Change by Example
![]() Adding Changes
Adding Changes
![]() Posting Changes
Posting Changes
Change by example, unlike the New window Action box options, produces multiple and not single change list entries. Using a simple pattern matching utility, Change by Example selects any Account Codes matching the pattern you define, then uses the same utility to create replacement codes. Let's learn how it works.
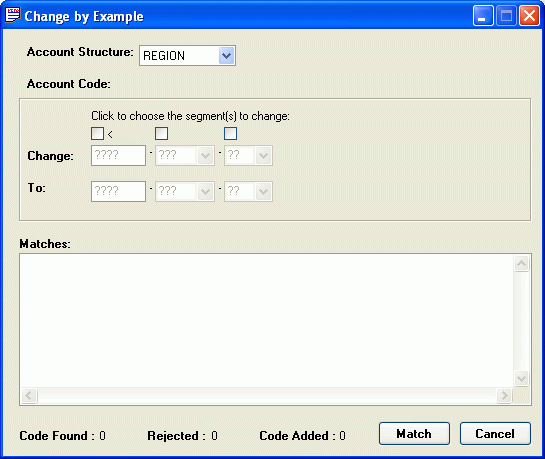
First, choose the Account Structure that applies to the changes you want to make.
Next, select the segment that will be changed by clicking the tick box above the particular segment or pressing Tab until you highlight the box and press the Space Bar.
Enter the From and To choices for that segment by choosing the correct values from the list box. Click the Match button.
Once the matching is completed, the number of changes found, rejected and added will be displayed on the bottom of the window.

Pressing Done adds all matched and error checked records to the Change List. Records are rejected for the following errors:
-
There is already a change item for this account code.
-
The new account code already existed in the account master file.
-
The new account code has already been assigned to one of the items in the change list.
In the example above, all Accounts starting with code 401 with a second segment value of 100 will be changed to account code 901 and segment value changed to 300. You can also choose multiple segments to match. e.g. 4000-100-?? To 4000-300-??.
NOTE ">" is the wildcard symbol. Insert a wildcard into account code to represent an undefined character by pressing Shift + Spacebar.