Customizing the Toolbar
To change Netica’s toolbar, simply double-click on a blank area of the toolbar, or choose Window → Customize Toolbar, and use the resulting dialog box to make desired changes. The dialog box will look something like this:
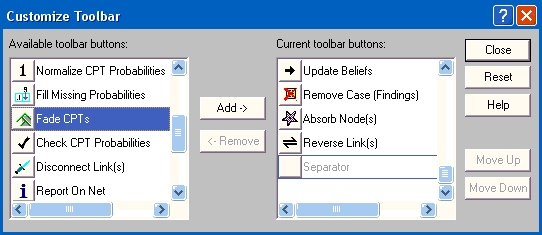
To add buttons to the toolbar, drag them from the left list to the right list (or highlight it and click Add). Do the reverse to remove buttons from the toolbar. To add a separator, drag it from the top of the left list to wherever you would like one on the right list. Buttons in the right list can also be dragged up and down to create an ideal order. Pressing the "Reset" button sets the toolbar to Netica's original buttons. When you are satisfied with your changes, click Close to save them.
Once they are on the toolbar, buttons can be rearranged or removed manually by holding down the alt key while dragging them. Your changes will be saved when you exit Netica, so that they are available for the next session.
Many of these toolbar buttons are associated with accelerator keys. For a list of shortcut keys and their functions, click here.