Selecting and Viewing Items
Selecting Items
Select items in the blue selection channel and product listing tables by one of the following methods:
Click on the desired item with the mouse. Note that the component view can be expanded or compressed as a tree structure by clicking on the plus ( + ) or minus ( - ) signs to the left of the folder icon.
Use the keyboard to Tab forward or down for highlighting product/component listings, buttons, or tasks. Press Enter to check or uncheck the listing, click the selected button, or initiate the task’s function.
Use the Shift-Tab key to go backward or up through the previously described items.
Viewing Component Descriptions and Status
To view descriptions in the product listing table, position the mouse cursor over a component or select a component. First a short description and then a slightly delayed long description appear below the component listing as tool-tip text. For example:

Note: The wording, "Interaction Required" will appear in the tool-tip when the component requires user action during the installation process. This component listing will also appear in a different color.
To view status and version of an installed software component, place the mouse cursor over the green text under the Status column of the product listing table. Tool-tip text appears that lists the version installed on the system and the version available on the CD or website. For example:
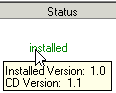
Viewing Help
Use the mouse to view information. To navigate help file contents with the keyboard, use the left/right Arrow keys to open/close topics and the up/down Arrow keys to move to new topics. Press Enter to view selected topics.