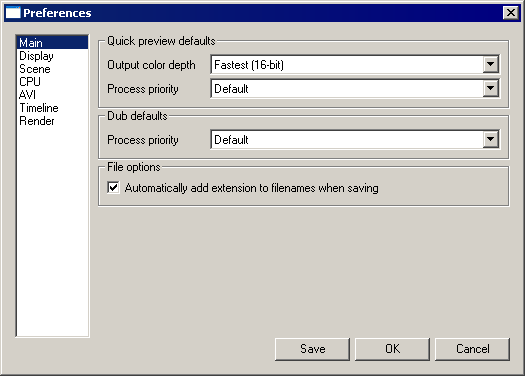VirtualDub help - Dialogs: Preferences
Sets application preferences.
Main tab:
- Output color depth
- Selects the default color precision for video display -- 24-bit looks better, but 16-bit is generally faster. This does not affect file output.
- Process priority
- Force VirtualDub to be at a higher or lower priority than other applications when processing files. VirtualDub will always use CPU time that goes unused by other programs, but you can use this setting to force it to use more or less CPU when other applications need it as well.
- Automatically add extension to filenames when saving
- Controls whether file extensions (.avi) are automatically added when you type a filename without one in a save dialog.
Display tab (none of these options affect file output):
- Enable 16-bit dithering
- If enabled, 24-bit images are dithered when displaying in 16-bit to reduce banding, at the cost of a little speed.
- Use DirectX for display panes
- Enables accelerated video display for the display panes. This usually results in much better display performance as well as a better looking, smoother (interpolated) image. Disabling this option forces use of the safest but slowest display mechanism, which uses Windows GDI to render video images.
- Use DirectX when Terminal Services is active
- Enables accelerated video display over a remote session using Windows Terminal Services or Remote Desktop. Due to apparent bugs in the Terminal Server implementation, allowing DirectX acceleration in this mode can cause video to always display in the upper-left corner of the desktop, so by default VirtualDub disables acceleration when it detects a remote session. This is often faster anyway.
- Use Direct3D
- Enables use of the Direct3D 9.0c accelerated 3D graphics API to display video. This enables use of the filtering options in the display panes to select between point sampling and bilinear filtering, and if the 3D device is powerful enough, bicubic filtering.
- Use effect file
- Enables use of a D3DX effect file (.fx) to specify custom Direct3D vertex and pixel shaders to display video. This requires an additional DirectX system DLL to be installed and knowledge of the effect file format to create the appropriate effects. Consult the video shader reference for details.
- Use OpenGL
- Enables use of the OpenGL accelerated 3D graphics API to display video. This enables use of the filtering options in the display panes to select between point sampling and bilinear filtering. Note that use of OpenGL when an accelerated 3D device is not present may result in substantial performance degredation.
Scene tab:
- Interframe (cut) and intraframe (fade) thresholds
- Controls the sensitivity of the scene forward/backward buttons on the position bar. A "scene change" is detected whenever there is a significant change in the image (cut), or scene details drop below a threshold (fade).
CPU tab:
- Use default optimizations, or force specific optimizations
- By default, VirtualDub automatically detects your CPU and chooses appropriately optimized code paths. If you experience problems due to incorrect detection, you can force specific codepaths on or off in this tab. Note that enabling an optimization not supported by your CPU will result in a crash or incorrect execution.
Note Video and audio codecs do their own CPU-specific dispatch, and are not controllable by these settings. If you experience problems with a codec that is not detecting your CPU correctly, you must contact the codec manufacturer for help.
AVI tab:
- Restrict legacy AVI support to 1 gigabyte
- Extended AVI files (AVI 2.0 or OpenDML AVI) are composed of two parts: a legacy AVI portion, and extended AVI blocks. This option drops the limit for the legacy portion from 2GB to 1GB, for applications that cannot handle AVI files between 1-2GB, and may be helpful if you have running applications that scan AVI files and choke on large ones. It has no effect on programs that handle extended AVI files.
- Do not correct MPEG layer III audio streams
- Some MP3 codecs do not generate MP3 streams at exactly the same rate as specified in their audio format when 44.1KHz sampling rates are used -- this causes a small discrepancy in audio sync of around 0.5%. By default, VirtualDub recomputes the data rate and automatically corrects the audio header when MP3 compression is active. This option allows you to disable correction if it is causing problems, such as an MP3 stream being generated in a format that VirtualDub cannot parse correctly.
- Directly decode YCbCr (YUV) sources
- By default, VirtualDub will directly decode AVI video streams with uncompressed YCbCr formats that it recognizes, including UYVY, YUY2, YV16, YV12, I420, IYUV, Y41P, YVU9, Y8, and Y800, even if an external video codec would otherwise be used. This can result in better quality as VirtualDub uses bilinear interpolation when upsampling chroma. Disabling this option will disable YCbCr decode support and allow use of video codecs to handle such data.
- Align large uncompressed frames to sector boundary
- Some self-contained, professional-level hardware playback devices attain higher performance when working with AVIs that have video frames aligned to sector boundaries on the disk rather than the simple two-byte alignment required by AVI. Enabling this option causes sector alignment to be used, at the cost of slightly larger AVI files. The additional alignment is only in effect when a recognized uncompressed video format is used and the size of the video frame exceeds the specified threshold size.
Timeline page:
- Timeline format
- This option allows customization of the timestamp indicator on VirtualDub's main UI. Formatting specifiers — a percent sign followed by a letter — cause various pieces of information to be substituted into the given string. The permitted formatting specifiers are listed below the editable string.
Render options:
- Confirm when abort button is pressed
- When enabled, attempts to abort a preview or save operation will cause a confirmation dialog to be displayed before actually aborting.
Threading options:
- Video compression threads
- Controls the number of threads used for video compression; zero disables multithreaded video compression. See compression for more details.