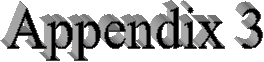
 |
 |
A3.0 Introduction
This appendix describes how PhotoGrav can process clip art
to create engravable images that are really quite amazing. Although the
procedure is described for color clip art from the extensive CorelDraw
collection, the procedure should be applicable to other clip art collections
after appropriate modifications.
A3.1 Procedure for CorelDraw Color Clip Art
Laser engraving the clip art from the CorelDraw collection
'as is' often produces less than desirable results. In fact, many times the
engravings are totally unacceptable. On the other hand, following a rather
simple procedure and then processing with PhotoGrav will yield reliable results
that are often quite spectacular. Adhering to this procedure, you can now offer
any of the thousands of Corel images to your customers with confidence that the
final engraving will be not only acceptable but highly appreciated as well. In
addition, you will not have to spend hours tweaking the art and possibly
scrapping a lot of material in the process. If you have tried lasering some of
the Corel art, you are probably aware of some of the problems: "hidden" lines
appearing in surprising areas, poor contrast between different-colored areas,
poorly defined edges, loss of detail, coarse dithering, funny checked patterns,
unpredictable shading and depth, etc. The procedure described below, using
PhotoGrav for the processing, solves all of these problems and more.
- Start CorelDraw and create a new blank page.
- Import the desired clip art from the Corel CD. (or any other clip art source).
- Resize the art to the size you want it to be for the engraving.
- Draw a rectangle slightly larger than the art and center it over the art.
- Select only the rectangle and set it's fill and outline to NONE.
However, if you intend to engrave the clip art on a negative polarity material like black brass or black painted acrylic, then it is best to fill the padding rectangle with black so that only the clip art is engraved, not a rectangle cutout frame. Also, in this case, the rectangle must be put BEHIND the clip art. To accomplish this:A. Select the rectangle and fill it with solid black, no outline.
B. From the "Arrange" menu, choose "Order" and then "To Back" (or press Shift+PgDn).
- From the Edit menu choose "Select All" - this should select your art AND the invisible (or black) rectangle. (the rectangle is important because it forces Corel to pad your clip art export with a white, or black, border). If there are any other objects, or possibly a page frame, make SURE only your art and rectangle are selected.
- With both the art and the rectangle still selected, choose "Export" from the File menu.
- Select the "File Type" as "Windows Bitmap (.BMP)" (or jpg, tif, png type).
- Give the file a name of your choice.
- IMPORTANT: Make sure you check the "Selected Only" checkbox.
- Click on "Export" and you will be presented with a dialog of choices for
your .bmp export. Select the following options:
Color = 256 shades of gray
Size = 1 to 1
Resolution = Custom (250 dpi for ULS machines; 300 dpi for Epilog and LMI)
Anti-aliasing = (If available in your version of Corel,
choose one of the following):
Super sampling
Normal sampling
No Anti-aliasing
"Super sampling" is the best choice since it retains more fine lines and results in smoother details. "Normal sampling" results in good edge smoothing but tends to fatten up fine details which are subsequently sometimes lost. "No Anti-aliasing" is not used for most art since it often results in jaggy edges.
- Click on "OK" and a grayscale version of your clip art will be created.
- Start PhotoGrav and load the .bmp image you just created.
- Process the image with PhotoGrav and save the "Engraved Image".
- Import this processed .bmp image back into your Corel layout and engrave
it.
(IT IS VERY IMPORTANT, that you do NOT resize or rotate the processed image after you import it back into Corel. Doing so would destroy the special dithering pattern created by PhotoGrav.)
Additional Tip:
Try importing a photo into CorelDraw and adding a fancy
border or oval frame from the clip art collection. Select all of this, export it
as a .bmp file, and process with PhotoGrav as described above. We have used this
technique to create some really cool engravings - customers love them and will
pay top dollar for them.
Use your imagination and PhotoGrav's processing power! We would love to hear
about your creative tricks.