Object Browser
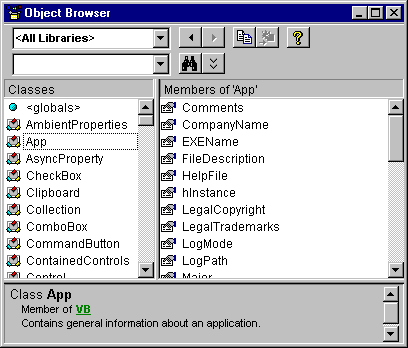
Displays the classes, properties, methods, events, and constants available from object libraries and the procedures in your project. You can use it to find and use objects you create, as well as objects from other applications.
You can get Help for the Object Browser by searching for Object Browser in Help.
Window Elements Project/Library Box
Displays the currently referenced libraries for the active project. You can add libraries in the References dialog box. <All Libraries> allows all of the libraries to be displayed at one time.
Search Text Box
Contains the string that you want to use in your search. You can type or choose the string you want. The Search Text box contains the last 4 search strings that you entered until you close the project. You can use the standard Visual Basic wildcards when typing a string.
If you want to search for a whole word, you can use the Find Whole Word Only command from the shortcut menu.
 Go Back Button
Go Back Button
Allows you to go back to the previous selection in the Classes and Members of lists. Each time you click it you move back one selection until all of your choices are exhausted.
 Go Forward Button
Go Forward Button
Allows you to repeat your original selections in the Classes and Members of lists each time you click it, until you exhaust the list of selections.
 Copy to Clipboard Button
Copy to Clipboard Button
Copies the current selection in the Members of list or the Details pane text to the Clipboard. You can then paste the selection into your code.
 View Definition Button
View Definition Button
Moves the cursor to the place in the Code window where the selection in the Members of list or the Classes list is defined.
 Help Button
Help Button
Displays the online Help topic for the item selected in the Classes or the Members of list. You can also use F1.
 Search Button
Search Button
Initiates a search of the libraries for the class or property, method, event or constant that matches the string you typed in the Search Text box, and opens the Search Results pane with the appropriate list of information.
 Show/Hide Search Results Button
Show/Hide Search Results Button
Opens or hides the Search Results pane. The Search Results pane changes to show the search results from the project or library chosen in the Project/Library list. Search results are listed alphabetically from A to Z.
Search Results List
Displays the library, class, and member that corresponds to the items that contain your search string. The Search Results pane changes when you change the selection in the Project/Library box.
Classes List
Displays all of the available classes in the library or project selected in the Project/Libraries box. If there is code written for a class, that class appears in bold. The list always begins with <globals>, a list of globally accessible members.
If you select a Class and do not specify a member, you will get the default member if one is available. The default member is identified by an asterisk (*) or by the default icon specific to the member.
Members of List
Displays the elements of the class selected in the Classes pane by group and then alphabetically within each group. Methods, properties, events, or constants that have code written for them appear bold. You can change the order of this list with the Group Members command on the Object Browser shortcut menu.
Details Pane
Shows the definition of the member. The Details pane contains a jump to the class or library to which the element belongs. Some members have jumps to their parent class. For example, if the text in the Details pane states that Command1 is declared as a command button type, clicking on command button takes you to the Command Button class.
You can copy or drag text from the Details pane to the Code window.
Split Bar
Splits the panes so that you can adjust their size. There are splits between the:
- Classes box and the Members of box.
- Search Results list and the Classes and Members of boxes.
- Classes and Members of boxes and the Details pane.