Sette inn merknader i dokumenter
Når du gjennomgår et Microsoft Office Document Imaging-dokument, kan du bruke merknader til å kommentere dokumentet. Du kan legge til tekst som et notat eller en kommentar, utheve viktig tekst, skrive frihåndstekst eller tegne frihåndsfigurer for å sirkle inn tekst som må ses nøyere på, eller sette inn et bilde i dokumentet ved hjelp av knappene på Merknader-verktøylinjen.
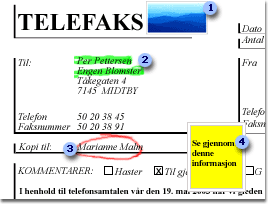
 Bilde satt inn som merknad
Bilde satt inn som merknad
 Bruke utheving for å fremheve viktig informasjon
Bruke utheving for å fremheve viktig informasjon
 Tegne frihåndsfigurer for å peke på detaljer
Tegne frihåndsfigurer for å peke på detaljer
 Legge til tekst som kommentar til korrekturleser
Legge til tekst som kommentar til korrekturleser
Du kan flytte, endre størrelse på og fjerne merknader. Du kan velge hvilken skrifttype samt eventuell bakgrunnsfarge du vil bruke for tekst du legger til i dokumentet. Du kan også angi tykkelse og blekkfarge for pennene du bruker til utheving og tegninger. Med utgangspunkt i fem forhåndsinnstilte penner for tegning av frihåndstekst og -figurer, og tre forhåndsinnstilte penner for utheving, kan du raskt endre pennefarge og -tykkelse ved å klikke pilen ved siden av Penn-knappen
 eller Merkepenn-knappen
eller Merkepenn-knappen
 .
.
Hvis du skal dele dokumentet med andre som ikke har Office Document Imaging, kan du gjøre merknadene til en permanent del av dokumentet slik at andre kan vise dine endringer. Når du gjør merknader permanente, gjenkjennes tekst som er lagt til som merknader, etter at du har kjørt OCR (optical character recognition).
Annen informasjon om merknader
- Du kan vise og skjule alle merknader.
- Du kan skrive ut dokumentet med eller uten merknader.
- Du kan ikke legge til merknader i lesevisning.
- Merknader vises ikke i miniatyrbilderuten.
- Merknader roteres ikke når du roterer en side.
Obs! Når du gjør merknader til en permanent del av dokumentet, vises merknadene i miniatyrbilderuten og roteres sammen med siden. Videre kan du ikke skjule merknader som er gjort permanente, eller skrive ut dokumentet uten permanente merknader.
Fargemerknader i svart-hvitt-dokumenter
Når du setter inn fargemerknader i svart-hvitt-dokumenter, kan du velge å beholde fargen når du lagrer filen (noe som gjør filen større), eller du kan velge å konvertere merknadene til svart-hvitt for å beholde liten filstørrelse.
Du kan også angi at fargen på merknadene skal beholdes når du kopierer fargemerknader til utklippstavlen.
