To start IPFX Integrator for Excel:
- Click Start > Programs > IPFX > Integrator for Excel
The IPFX Integrator for Excel splash screen briefly appears as the application connects to the IPFX Server:
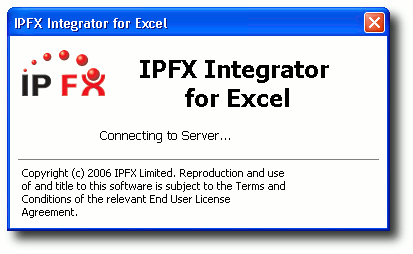
- The Password Verification screen appears:
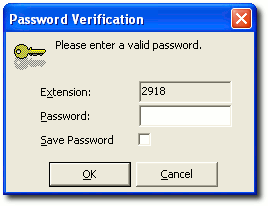
Enter the IPFX password for your extension.
Tip: To prevent the password prompt from appearing when IPFX Integrator for Excel is run subsequently, select Save Password (recommended for live displays).
- Click OK.
- If you are running IPFX Integrator for Excel for the first time, you will be prompted to select a workbook as a basis for your IPFX Integrator for Excel display.
- The IPFX Integrator for Excel Icon appears in system tray:
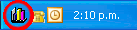 , and the selected workbook opens in an Excel window:
, and the selected workbook opens in an Excel window: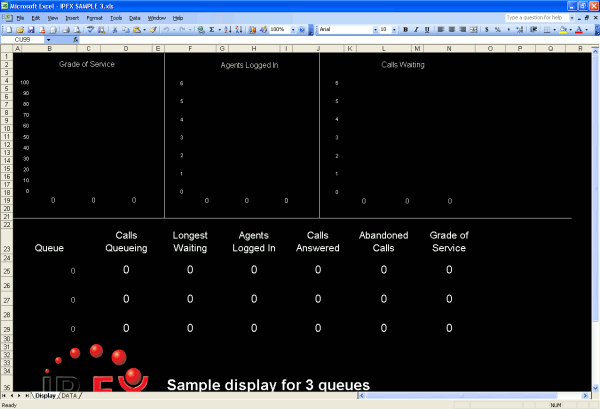
You are now ready to select the queues and fields that you want to appear in the IPFX Integrator for Excel display.
Note: While the IPFX Integrator for Excel application is running, you will not be able to close the selected spreadsheet. See Closing IPFX Integrator for Excel.