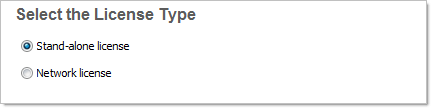When you set up your deployment, you choose the type of installation to deploy based on the type of software license you purchased: stand-alone or network. You also select the network license server model you want to use to distribute product licenses.
Specify the license type to use during deployment
- Stand-alone license (a single serial number for a single seat)
-
For a stand-alone license, you install, register, and activate the program on each workstation.
- Network license
-
With this type of installation, you install the program to workstations with the files and registry entries that allow the program to communicate with the Network License Manager. You also define the configuration of the Network License Manager so that the licenses can be accessed. Workstations running the program based on a network installation do not require individual activation. Licensing of this program is managed by at least one license server.
Specify the license server model during deployment
If you choose the Network license option, you need to decide which license server model to use to distribute your product licenses - single, distributed or redundant license server model.
If you are deploying a stand-alone or multi-seat stand-alone installation type, you do not use a license server model. For more information on server models, see How to Choose a License Server Model.
To deploy a network license using a single license server model
- While creating a deployment, on the Select the License Type page, select the Network License option.
- Select
Single License Server as the license server model you want to use with
the Network License Manager.
If you have already used the Network License Manager to create a license server model, you must select the same license server model in this step. If you have not yet used the Network License Manager to create a license server model, make sure that you select the same settings in the Network License Manager that you choose here.
For detailed information about license server models, see “License Server Models” in the Network Licensing Guide, located in the Help system and on the Documentation link of the Installation wizard.
- Enter
the name of the server that will run the Network License Manager, or
click the Browse button to locate the server. Click Next.
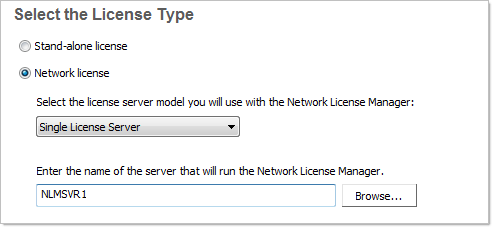
To deploy a network license using a distributed license server model
- While creating a deployment, on the Select the License Type page, select the Network License option.
- Select
Distributed License Server as the license server model you want
to use with the Network License Manager.
If you have already used the Network License Manager to create a license server model, you must select the same license server model in this step. If you have not yet used the Network License Manager to create a license server model, make sure that you select the same settings in the Network License Manager that you choose here.
For detailed information about license server models, see “License Server Models” in the Network Licensing Guide, located in the Help system and on the Documentation link of the Installation wizard.
- Enter
the name of one of the servers that will run the Network License Manager,
or click the Browse button to locate the server. Click Add to add the
server to the Server Pool. Once all the servers are added to the
Server Pool list, use the Move Up and Move Down buttons to arrange
the servers in the order you want them to be searched by a user's
workstation. You must enter at least two servers. Click Next.

To deploy a network license using a redundant license server model
- While creating a deployment, on the Select the License Type page, select the Network License option.
- Select
Redundant License Server as the license server model you want to use
with the Network License Manager.
If you have already used the Network License Manager to create a license server model, you must select the same license server model in this step. If you have not yet used the Network License Manager to create a license server model, make sure that you select the same settings in the Network License Manager that you choose here.
For detailed information about license server models, see “License Server Models” in the Network Licensing Guide, located in the Help system and on the Documentation link of the Installation wizard.
- In
the First Server Name field, enter a server name of one server that
will run the Network License Manager, or click the Browse button
to locate the server. Enter the server names for the remaining two
servers that you will use in the redundant server pool. Click Next.
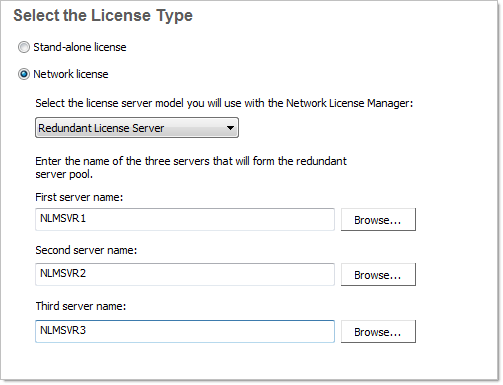 NoteIf you are not sure how to obtain the server host name, see “Plan Your License Server Configuration” in the Network Licensing Guide. The Network Licensing Guide is located in the Help system and on the Documentation link of the Installation wizard.
NoteIf you are not sure how to obtain the server host name, see “Plan Your License Server Configuration” in the Network Licensing Guide. The Network Licensing Guide is located in the Help system and on the Documentation link of the Installation wizard.