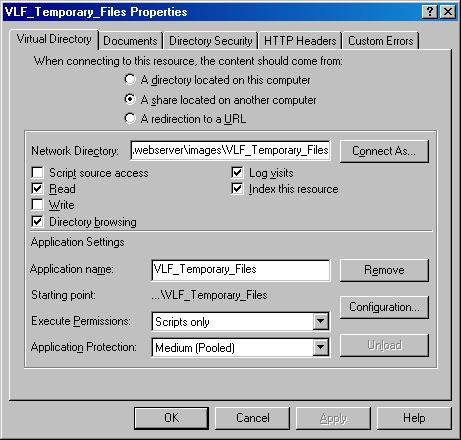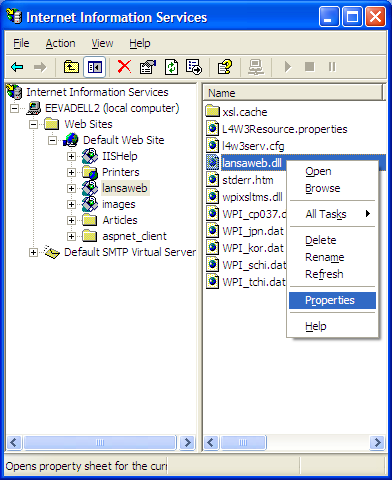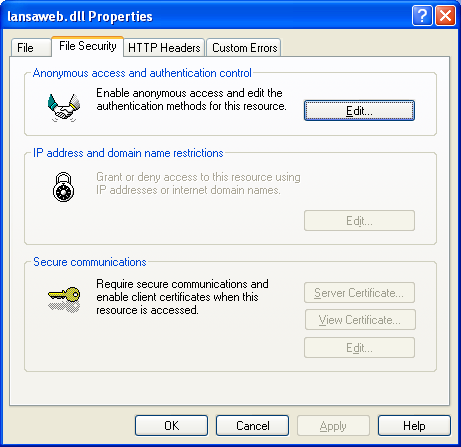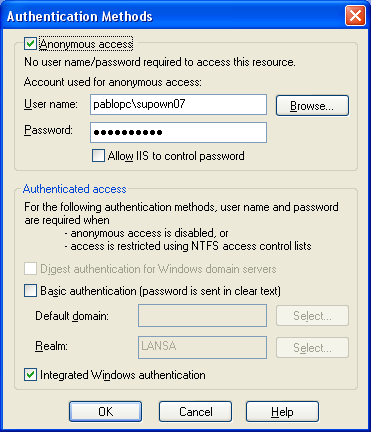WEB2B, Step 4. Install the Deployment Material on the Target System
|
Step |
Activity |
How to Do It |
ü |
|
Install LANSA for the iSeries on the target IBM i server |
From the LANSA CD install LANSA for the iSeries. Note that the LANSA system has to be on the same version and EPC level as the system on which the deployment material was created.
Also install LANSA for the Web. |
Follow the instructions in <A HREF="javascript:void(0);openCHM('lansa040.chm','main');">Installing LANSA on IBM i Guide</A>. Note that because the web server will be on Windows there is no need to configure the web server on the IBM i. |
|
|
If deploying a VLF.NET Application, install Microsoft's .NET Framework on end-user PCs |
See <A HREF="webnet_0045.htm">Install Microsoft's .NET Framework on end-user PCs</A>. |
|
|
|
Ensure you have a web license |
Ensure the target application server has a Web license. |
If you need more information, see <a href="http://www.lansa.com/support/licensing/index.htm" class="LinkHyperlink">http://www.lansa.com/support/licensing/index.htm</a>.
|
|
|
Install LANSA for the Web on the Windows server from CD |
On the target Windows server install: · LANSA for the Web Server · LANSA for the Web Administrator |
Accept default installation settings. If you need more information, see <A HREF="javascript:void(0);openCHM('lansa041.chm','main');"> Installing LANSA on Windows Guide</A>.
|
|
|
Configure LANSA for the Web to use IBM i as the application server. |
Using LANSA for the Web Administrator configure your web server to point to the LANSA system on your IBM i. |
If you need more information, see <A HREF="javascript:void(0);openCHM('lansa041.chm','main');"> Installing LANSA on Windows Guide</A>.
|
|
|
Verify that L4Web is installed and operational on the target system |
Make sure the partition is web enabled. Execute a LANSA for the Web process or function.
|
|
|
|
Make sure LANSA for the WEB is configured to support Server Side Include |
Use the LANSA for the Web Administrator to indicate that your system will use SSI. |
Start the LANSA for the Web Administrator and open your local configuration. Choose the Maintain Systems option from the Tools menu. Select the appropriate LANSA system and click on the Change button. Make sure the Server Side Include (SSI) support check box is checked. |
|
|
Ensure that Extended Exchange is enabled |
The Enable Extended Exchange option needs to be selected.
|
Using the LANSA for the Web Administrator, connect to your server system.
From the Tools menu, choose Configure System. Select Miscellaneous tab and verify that Enable Extended Exchange is enabled (that is, the checkbox is checked). |
|
|
Create a private working folder for the Framework |
You need to create a <A HREF="javascript:void(0);openCHM('lansa048.chm::/lansa/vlf1995.htm','main');">Private Working Folder</A> to upload the files required to run the Visual LANSA Framework in the browser. Create this directory as a subdirectory of the LANSA for the Web images directory on your Windows web server. For example, if your LANSA for the Web images directory was named IMAGES, you might create a directory named <C:\Program Files\<LANSA>\Webserver\ IMAGES\VLF_Private_Folder. The private working directory needs to be accessible via your web browser. To test, enter a URL like this: http://<your host>/images/VLF_Private_Folder
Where <your host> is the IP address of your LANSA for the Web server.
|
If you cannot view the contents of this folder you need to enable it for directory browsing within your web server. For IIS web servers, this may be done by: · Opening Internet Information Services from Administrative Tools in the Control panel · Selecting the images directory from the list of web sites · Displaying the properties of the directory and checking the 'Directory Browsing' box. |
|
|
Create a directory to keep temporary files in |
You need to create a working folder to keep temporary Framework files in. Unlike the private folder, this folder must be created on the IBM i. Create this directory as a subdirectory of the LANSA for the Web image directory (typically called IMAGES).
|
For example, if your LANSA for the Web images directory is named IMAGES, you might create a directory named:
/LANSA/webserver/images/VLF_Temporary_Files Use the WRKLNK command to locate the WEBSERVER and IMAGES directories on your IBM i. Then use the CRTDIR command to create the folder.
If you want more information, see <A HREF="javascript:void(0);openCHM('lansa048.chm::/lansa/lansa048_0545.htm','main');">What is a temporary directory and what is it used for?</A>
|
|
|
Create a virtual directory on the web server to point to the temporary working folder on the IBM i |
The temporary working directory needs to be accessible via your web browser. Because you are using a Windows web server and the directory is on IBM i, you need to create a virtual directory on the web server that points to the real directory. |
To do this you need to take the following steps (this example is done using IIS): Step 1: From inside Internet Information Services select the Default Web Site directory and then Images. Right-click and select New and then Virtual Directory. Step 2: Provide the virtual directory with an Alias Name, such as VLF_Temporary_Files Step 3: Next specify the real network directory that was just created on the IBM i to map it with the alias. Provide the real directory path in the following format: \\<iSeries>\root\webserver\images\VLF_Temporary_Files When the virtual directory has been created, select it and right-click to display its properties. Make sure the option "A share located on another directory" is selected. Also make sure that the Read and Directory browsing boxes are checked. Step 4: To provide a User ID and password to connect to this directory click on the Connect As… button in the properties of the directory. The user ID and password need to be the same for both the Windows web server and the IBM i (and remember, Windows User IDs and passwords are case sensitive, so ensure you take that into account when you set this up). Step 5: To test this virtual directory, enter a URL like this: http://<your host>/images/VLF_Temporary_Files
Where <your host> is the IP address of your LANSA for the Web Windows server. The browser should be able to display the contents of directory VLF_Temporary_Files folder on the IBM i.
Note that if your IIS virtual directory is displayed with icon indicating an error, you can ignore it if you can display the contents of the directory. |
|
|
Check that the authentication on the lansaweb.dll file is adequate |
Because the lansaweb dll on Windows will be accessing the IBM i via the virtual directory to get the VLF XML pages, you need to make sure the authentication is adequate. |
Expand the Default web site to locate the lansaweb resource. Single click on it to get the list of files on the right hand pane. Right-click on lansaweb.dll and choose
Properties.
In the File Security tab, in the Anonymous access and authentication control section click on the Edit button. The Authentication Methods dialog is displayed. Make sure the user is: · A valid Windows user (i.e. a user that is able to log in to the server box). · A valid IBM i user. Note that the password must be the same for the Windows user and for the user in the IBM i.
|
|
|
Unzip your server files files to the web server |
Unzip the Bnn_webserver.zip file(s) and move the appropriate files to the images folder and the private working folder.
|
It is important that the files end up in the correct directory. |
|
|
Import deployment material to the application server |
Use LANSA's import facility to install everything from the save file Bnn_ALL to the appropriate partition on the target machine.
|
Use the option Import objects into this partition of the LANSA Housekeeping menu. Check that the import was successful.
|
|
|
Restore the non-LANSA objects |
If your application contains non-LANSA objects, restore everything from the Bnn_OMn files into the appropriate IBM i library on the target system. |
Use the RSTOBJ command to restore library-based objects from the save file. For example: RSTOBJ OBJ(*ALL) SAVLIB(qtemp) DEV(*SAVF) SAVF(B01_OM1)
|
|
|
Execute the Administrator's Console to specify your system settings |
Use the Administrator's Console to maintain system settings and clear temporary state data. To execute the Administrator's Console, run this URL from an Internet Explorer workstation: http://<your host>/cgi-bin/lansaweb?procfun+vf_pr004+vfu0402+<ppp>
Where <your host> is the IP address of your LANSA for the Web server and <ppp> is the partition to be used. Click the Save and Verify Values button to save these system settings. The resulting web form should indicate that all the tests performed were PASSED.
|
If you cannot display the console, make sure that the listener is started in the Communications Administrator. Use these system settings: Is the Framework Available?: Yes
Message when Framework not available: A message to show to users when all Frameworks using this partition are disabled. Real directory for temporary files, for example: /<LANSA>/webserver/images/VLF_Temporary_Files/ Virtual directory for temporary files:/images/VLF_Temporary_Files/ If you need more information see <A HREF="javascript:void(0);openCHM('lansa048.chm::/lansa/lansa048_2285.htm','main');">Execute Administrator's Console</A>. |
|
|
Verify the software installation was okay |
To verify the LANSA for the Web component of the installation or upgrade was okay start Internet Explorer and execute this URL: http://<your host>/cgi-bin/lansaweb?procfun+vf_pr004+vfu0401+<ppp>
The resulting window will show you details about the installed Framework.
|
|
|
|
Execute the Framework application |
Execute the Framework application. Note that you need to explictly indicate the partition to which you have deployed the application, otherwise you will be executing the Framework against your development partition. You can do this by specifying the partition name in the URL as in the examples on the right, or you can open the vf_Sy001_System_xxx_xxx.htm file and change the value of the var __Partition setting to point to the partition. Also see the topic <A HREF="javascript:void(0);openCHM('lansa048.CHM::/lansa/lansa048_2915.htm ','main');">The URL to start my deployed VLF web browser application is too complex for users to reliably type in to their browsers </A> in the Framework guide. |
Typically starting URLs are formatted like this example: http://nnn.nnn.nnn.nnn/../vf_Sy001_System_ENG_BASE.htm?partition=ppp
For example: http://<your host>/images/Private/vf_sy001_system_ENG_BASE.HTM?partition=mpx
If the application does not execute, see the messages in x_err.log and run a trace. For example: http://<your host>/images/Private/vf_sy001_system_ENG_BASE.HTM?trace=y+developer=y
We recommend you have a look at <A HREF="javascript:void(0);openCHM('lansa048.CHM::/lansa/lansa048_0900.htm','main');">Web Application Start Options</A> in the Framework guide to see what you can do when you launch the application.
|
|