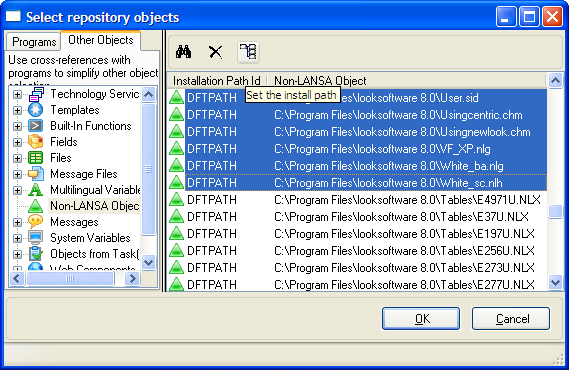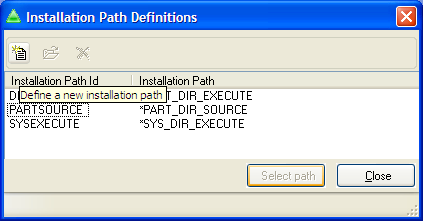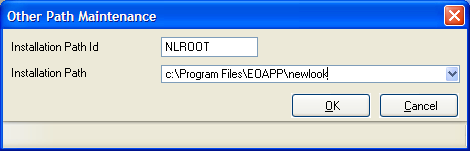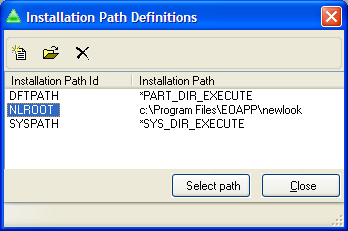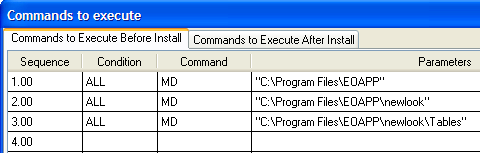Package newlook with RAMP-NL
This section describes how to package newlook application files in the RAMP-NL package.
|
Step |
Activity |
How to Do It |
ü |
|
Ensure newlook is installed and configured correctly on the PC on which you will build the package |
Make sure you have newlook 8 installed on the PC where you are going to build the deployment package. Ensure this is the version you want to deploy to your users’ PCs.
|
|
|
|
Download the newlook Auto Configuration Program |
This program will silently register the newlook ActiveX components and create the required newlook registry keys on the target PC. |
Download it into your newlook directory (C:\Program Files\looksoftware 8.0) from: http://chiweb.lansa.com/public/newlook/Support/Misc/NLAutoConfigure.exe |
|
|
Add newlook objects |
Add all of the files from the root of your newlook directory (usually C:\Program Files\looksoftware 8.0) to the list of Non-LANSA Objects within your package. Also add all of the files from the newlook Tables directory (C:\Program Files\looksoftware 8.0\Tables). Do not include objects from any other newlook subdirectories.
|
Click on the Objects button from the Deployment Tool tool bar. Then double-click on Non-LANSA Objects on the Other Objects tab. Locate the looksoftware 8.0 directory and select all the objects in the directory. Repeat the steps to include all the files in the looksoftware 8.0/Tables directory. If you have added other files to the looksoftware 8.0 directory that are specific to your RAMP-NL application, add them as well. For example if your users will be using printer emulation sessions, add all the .nlp files from the Printers directory. |
|
|
Set the installation path for newlook program files |
Specify the directory to which to install the newlook files on the target PC. For example: C:\Program Files\Application Name\newlook directory |
Highlight all of the files that have been included from the looksoftware 8.0 root directory, then click the Set the Install Path button on the toolbar:
Now click the Define a new installation path button on the toolbar.
Set the Installation Path ID field to NLROOT. Set the Installation Path field to C:\Program Files\Application Name\newlook, then click OK.
Highlight the NLROOT Path ID, then click the Select Path button:
Your screen should now look something like the image below:
|
|
|
Set the installation path for newlook tables |
Repeat the steps above in order to set the Installation Path for files included from the newlook/tables directory to NLTABLES For example: C:\Program Files\Application Name\newlook\Tables |
Set the Installation Path Id field to NLTABLES. Set the Installation Path field to C:\Program Files\Application Name\newlook\Tables, then click OK. Note that if you cannot type the full installation path in the Installation Path field, type it into a document and copy and paste it into the field. Click OK, then save your package before continuing.
|
|
|
Instruct the package to create newlook directories |
Instruct the deployment package to create the newlook directories specified above. To do so, we will execute the MD command (i.e. Make Directory) before the installation occurs.
|
Click the Command button on the Deployment Tool toolbar. On the Commands to Execute Before Install tab, fill out the following commands. Make sure to include the double quotes as you see them.
ALL MD "C:\Program Files\Application Name" ALL MD "C:\Program Files\Application Name\newlook" ALL MD "C:\Program Files\Application Name\newlook\Tables"
Note that you must first create any intermediate directories individually because the Deployment Tool will only create a directory when the intermediate directory exists. If you have added other directories in your newlook directory, you need to add a command to create those directories as well.
|
|
|
Instruct the package to execute the newlook Auto Configuration Program |
Instruct the package to execute the NLAutoConfigure.exe program after installing all the appropriate files. Remember, this program registers the newlook ActiveX components and creates the newlook registry keys.
|
On the Commands to Execute After Install tab, set the following command: ALL Execute "C:\Program Files\Application Name\newlook\NLAutoConfigure.exe"
Click OK.
|
|