Editor インテグレーション
イベント(Event)のドラッグ&ドロップ
Wwise PickerからUnreal Content Browser(コンテンツブラウザ)にイベントやAUXバスを直接ドラッグして、対応する AkAudioEvent や AkAuxBus オブジェクトを作成することができます:
- Unreal Editorで、Wwise Pickerを使用してイベントまたはAUXバスにナビゲートします。
- Unreal Editor で、Unreal Content Browser 内にあるターゲットパッケージを選びます。
- イベントまたはAUXバスをUnreal Content Browserへドラッグします:対応する AkAudioEvent または AkAuxBus オブジェクトが作成されます。
WAAPI Picker
Wwise Unrealインテグレーションは、Wwise Authoring APIを、WAAPI対応のWwise Pickerで広範囲にわたって利用しています。

| 注記: あなたのマシンでWAAPIを有効にしたくない場合は、従来のWwise Pickerを引き続き使えます。WAAPI接続がない場合は、WAAPI Pickerが無効になります。WAAPI接続があれば、従来のWwise Pickerが無効になります。 |
あなたのマシンでWAAPIを有効にする方法については、 Wwise Authoring API (WAAPI) を参照してください。
WAAPI Pickerは、稼働中のWwiseオーサリングアプリケーションからリアルタイムで情報を得て表示させます。Wwiseで行った変更は、Wwiseプロジェクトを保存したかどうかに関わらず、全てが直後にWAAPI Pickerに反映されます。
WAAPI Pickerは、Wwise Pickerよりも多機能です。機能の概要を以下に示します。
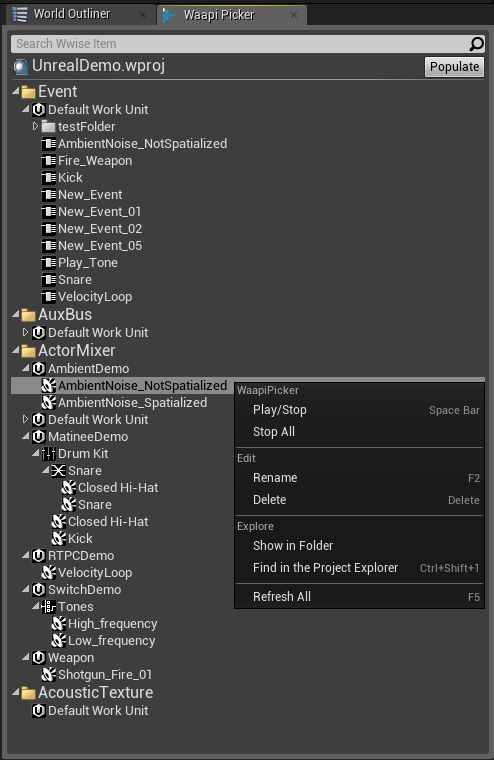
サウンドプレビュー
WAAPI Pickerで直接、Wwiseから音をプレビューすることができ、SoundBankを生成する必要がありません。プレビューするには、プロジェクトでイベントかActor-Mixerを選択して、スペースバーを押します。別の方法として、イベントやActor-Mixerを右クリックして、Play/Stopを選択することもできます。音の再生を止めるには、もう一度スペースバーを押すか、右クリックしてStop Allを選択します。
Wwiseオブジェクトの名前変更
Wwiseプロジェクトのエレメントの名前を、直接変更することができます。WAAPI Pickerウィンドウで名前変更するエレメントを選択してから、F2を押します。別の方法として、エレメントを右クリックして、Renameを選択することもできます。次にオブジェクト名を変えてから、Enterを押して変更をコミットします。名前変更は、すぐにWwiseオーサリングアプリケーションに反映されます。
Wwise オブジェクトの削除
Wwiseプロジェクトのエレメントを、直接削除することができます。WAAPI Pickerウィンドウで名前変更するエレメントを選択してから、キーボードでDeleteを押します。別の方法として、エレメントを右クリックして、"Delete"を選択することもできます。削除すると、すぐにWwiseオーサリングアプリケーションに反映されます。
関連するWork Unitを、ディスクで探す
WAAPI Pickerを使って、ファイルエクスプローラでオブジェクトに関連するWork Unitを見つけるには、そのエレメントを右クリックして、"Show in Folder"を選択します。
関連するオブジェクトを、Wwiseで探す
WwiseでフォーカスするWwiseオブジェクトを、直接選択できます。Wwiseでフォーカスをあてたいエレメントを選択してから、キーボードでCtrl+Shift+1を押します。別の方法として、エレメントを右クリックして、"Find in the Project Explorer"を選択することもできます。エレメントが、稼働中のWwiseオーサリングアプリケーションでフォーカスされます。
半径の可視化
同じマシーン上で Wwise Authoring アプリケーションと Unreal Editor を一緒に実行すると、Unreal Editor のワークフロー機能拡張の一部が SoundFrame を介して有効になります。
SoundFrameが有効でWwiseオーサリングアプリケーションが稼働中であれば、 AkAmbientSound を選択すると該当アセットの半径が図示されます。以下のとおり、Wwise Authoringで変更が加えられると、半径もリアルタイムで更新されます:
- アクタブラウザで、 AkAmbientSound を選択します。
- Wwiseオーサリングアプリケーションで、 AkAmbientSound にアサインされたイベントに関連付けられているオブジェクトを1つ、変更します。
- 同時に、Unreal Editorの該当する球体サイズが変更されます。
Wwiseオーサリングアプリケーションがお客様のホストで実行されていなくても、Unreal上で減衰球面を表示することが出来ます。お客様のWwiseプロジェクト設定で、SoundBanksタブ以下のGenerate Per Bank Metadata File, Generate JSON Metadata, 及び Max Attenuationを選択するようにして下さい。次にSoundBanksがUnrealエディタ内で生成される際に、 Max Attenuation(最大減衰)の情報が全ての UAkAudioEvents に追加され、お客様のレベルビューポート内で減衰球面が表示されるようになります。
Editorリスナー
Wwise 2017.2.0以降は、Editモードのときに、リスナーが1つアクティブになります。これによって、例えば、ポジショニングされたオーディオを含むLevel Sequenceを正しくプレビューできるようになります。リスナーのポジションは、フォーカス中のビューポートの、カメラポジションで決まります。複数のビューポート間でクリックすると、エディタのリスナーが、あるポジションから別のポジションにジャンプするように移動します。
また、このリスナーはAnimation Editorビューポートでも使います。これによって、3Dポジションのある全ての音を、アニメーションの作業中に正しくプレビューできます。
なお、Play in Editor (PIE) セッションを開始すると、このリスナーが解除されて、従来のCamera上のリスナーが有効になります。PIEセッションを終了して、Simulatie in Editor (SIE) セッションを開始する時は、EditorリスナーとCameraリスナーの両方が同時にアクティブになります。またPIEモードに戻ると、Editorリスナーが再び解除されます。
作成:
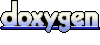 1.6.3
1.6.3