
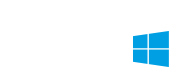
总览
本教程显示如何用交叉制表工具创建一个报表。为了充分理解这交叉制表的概念,我们需要创建实体打印输出及以不同的方式看它们,因此,在本教程中,你将需要访问打印机,剪刀,胶带及订书机。在本教程的最后,我们将创建下列产品:
- 一个海报样式的交叉制表使用「向下然后横跨」分页
- 一个海报样式的交叉制表使用「横跨然后向下」分页
- 一个文件样式的交叉制表使用标样式
- 一个文件样式的交叉制表使用重复标题样式
任务 1 选择数据
1 创建一个新报表。
2 如果数据树及报表树可视,隐藏它们。
3 访问查询设计器。
4 选择 Customer 和 Orders 表。
5 点击栏位选项卡并选择全部栏位。
6 向下卷动到 Amount Paid 栏位并选择它,等一会,然后再次点击它。
7 改变名为 Sale Amount。
8 点击计算选项卡并双击 Company 栏位。
9 最大化查询设计器,然后在函数下拉列表选择表达式并输入下列表达式:
Extract (Month from SaleDate)
注意:这表达式从销售日期取得月份,让我们按月计算总计。
10 改变栏位别名为 SaleMonth。
11 点击确定。
任务 2 创建一个交叉制表
1 访问设计工作区。
2 选择报表 | 数据。为两个管道选择无。点击确定。
3 在详细信息区域放置一个交叉制表元件  。
。
4 使用编辑工具栏来指定交叉制表为 Customer 管道。
5 选择文件 | 版面设置。访问纸张大小选项卡并设置方向为横向。点击确定。
6 在交叉制表上右击并选择配置。交叉制表设计器将会显示:
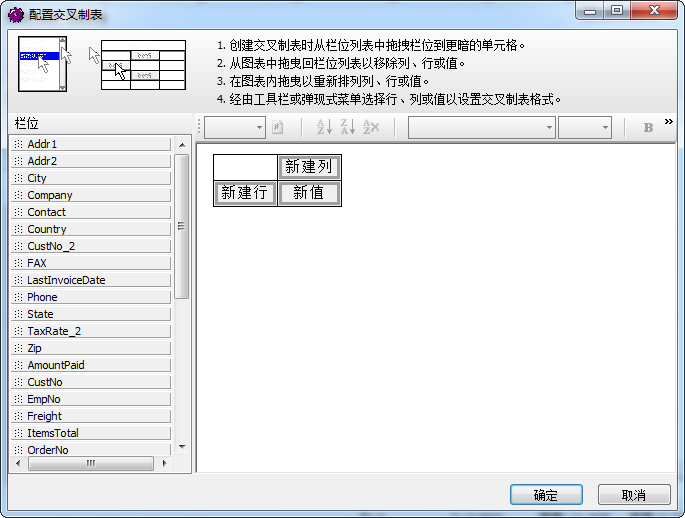
7 阅读交叉制表设计器顶部的指引。
8 选择 SaleMonth 栏位(在列表的底部)并拖曳它到新建行单元格。查找黑色三角指标,显示维度将在那兒创建:
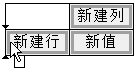
9 当指标出现在新建行元素的左边,将栏位放到图表中。图表应该像这样:
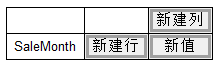
10 点击确定。
11 按 Ctrl + S 并保存报表为交叉制表名。
12 预览。显示一个空白页,因为没有指定值给交叉制表。
任务 3 设计交叉制表
1 返回到设计工作区,在交叉制表上右击,并选择配置。
2 拖放 Sale Amount 栏位到新值单元格。当指标出现,拖曳栏位到图表。图表应该像这样:
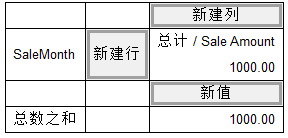
注意:数字 1000 代表计算值的格式。总数之和表示交叉制表最后一行将显示全部月份的总销售金额。
3 选择 SaleMonth 并使用高亮显示颜色板来设置颜色为绿色。请注意元素变成紫红色,而不是绿色。这是因为单元格已选择。 通过点击另一个元素取消选择它,它应变成绿色。
4 选择总数之和并设置颜色为黄色。
5 选择总计 / Sale Amount 并设置颜色为紫红色。
6 在总计 / Sale Amount 下选择 1000 并设置颜色为红色。
7 选择总数之和右边的 1000 并设置颜色为灰色。
8 关闭交叉制表设计器。
9 预览。颜色让你看到打印每个元素的地方。红色的值代表每月的销售金额。灰色的值代表一年的总数之和。绿色数字代表月份。黄色和紫红色部份显示打印标题的地方。现在,让我们添加更多值。我们现在已经有销售的总计。下一步我们将添加每月平均销售及销售数量(count)到交叉制表。
扩展交叉制表设计
任务 1 添加值到交叉制表
1 访问交叉制表设计器。
2 选择全部有颜色的部份并设置颜色为无。
3 拖曳 Sale Amount 栏位到新值单元格并释放它。
4 选择第二个总计 / Sale Amount(在新值单元格之后)。
5 在工具栏找到下拉列表。
6 在下拉列表中选择平均。
7 再次,拖曳 Sale Amount 栏位到新值单元格并释放它。
8 选择第二个总计 / Sale Amount(在平均下面的那个)。
9 在下拉列表中选择数量。图表应该像这样:
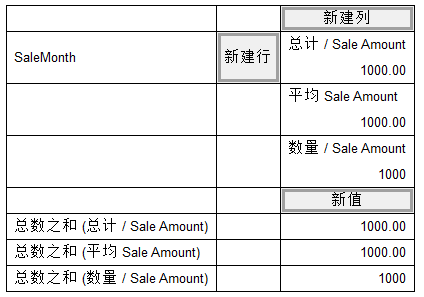
10 点击确定。
11 预览。交叉制表包含新值。前进到第二页。总数之和在这页。报表告訴我们每个月销售金额的总计、平均及数量。
任务 2 设置值的格式
1 访问交叉制表设计器。
2 在总计 / Sale Amount下选择 1000。
3 右击并选择显示格式。选择有货币符号的第一个菜单选项。
4 在平均 Sale Amount 下选择 1000。
5 右击并选择显示格式。选择有货币符号的第一个菜单选项。
任务 3 以 State 计算总计
1 拖曳 SaleMonth 单元格到新建列单元格并释放。
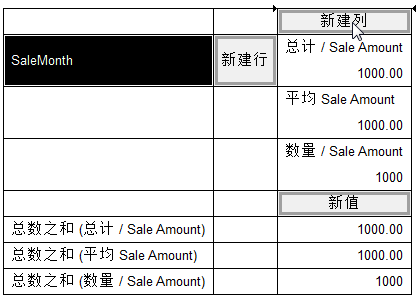
2 拖曳 State 栏位到到新建行单元格并释放。图表应该像这样:
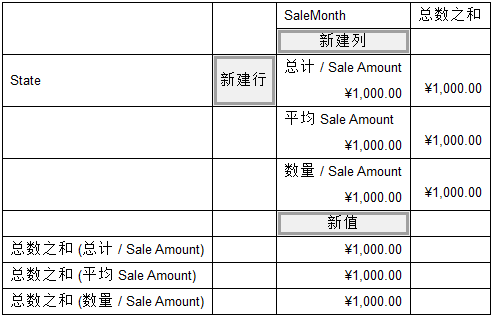
3 点击确定。
4 预览。在预览工具栏选择整页。交叉制表重新设置格式。请注意月份横跨报表的顶部,而不是向下。这是因为我们用 SaleMonth 为列。交叉制表显示每个状态的每个月销售金额的总计、平均及数量。不幸的是,预览屏幕不给我们一个整个交叉制表的完整查看。在我们佈置页眉区域后,我们将打印及组建一个交叉制表的完整查看。
任务 4 佈置页眉区域
1 返回到设计工作区并在页眉区域的左上角放置一个标签。
2 设置标题为 Annual Sales。
3 设置字型为 12 粗体。
4 在页眉区域的左下角放置一个系统变量元件。
5 设置它为打印日期时间。
6 在页眉区域的右下角放置另一个系统变量元件。
7 设置它为页面集降序。
8 对齐系统变量的顶部。
9 选择 Ctrl + S 来保存报表。
10 预览。请注意,页码打印在每一页上。
理解交叉制表版面
任务 1 控制分页:向下然后横跨
1 从预览屏幕上,打印交叉制表的全部四页。
2 返回到设计工作区并左交叉制表上右击。
3 选择分页。请注意,分页默认为向下然后横跨。此设置是指页面打印时的排序。
4 取回你的打印页并佈置它们像这样:

5 在第一及第三页的底部边界剪切 1/2 英寸。在第三及第四页的左边边界剪切 1/4 英寸。
6 把页面贴在一起,使用交叉制表网格来妥善对齐它们:
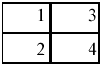
7 标签这个交叉制表为「向下然后横跨」。
任务 2 控制分页:横跨然后向下
1 在交叉制表元件上右击并选择分页。
2 点击横跨然后向下。
3 预览。
4 打印交叉制表的全部四页。
5 取回你的打印页并佈置它们像这样:
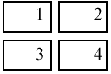
6 在第一及第二页的底部边界剪切 1/2 英寸。在第二及第四页的左边边界剪切 1/4 英寸。
7 把页面贴在一起,使用交叉制表网格来妥善对齐它们:
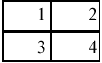
8 标签这个交叉制表为「横跨然后向下」。
注意:正如你可以看到,当交叉制表不能放在一个单一页时,分页控制页面打印时的排序。
任务 3 使用重复标题
1 点击设计选项卡。
2 在交叉制表元件右击。
3 展开样式菜单选项。请注意默认设置是标准。这意味着标题不重复。我们放在一起的这两个交叉制表被设置为标准,因为我们不想看到标题在每一页。但是,如果我们打印交叉制表为一个文件,我们可能为了清晰而要重复标题。
4 选择重复的标题。
5 预览并打印交叉制表的全部四页。.
6 把它们按页码排序并钉在一起。
7 翻阅它们。请注意,状态及月份的标题出现在每一页。
8 在交叉制表上右击并设置样式为标准。
9 预览并打印。
10 把页钉在一起。
11 翻阅它们。请注意,在第一页的标题不会重复在第二页。当我们打印交叉制表为一个文件,我们可以使用重复标题来追踪后出现在之后页的值。
12 关闭报表设计器并保存改变。恭喜,你已经完成了全部教程。
 首页
首页 上一页
上一页
