
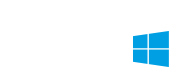
总览
本教程说明如何创建应用信函。报表将包含以下项目:
- 在数据库中每个客户的信函
- 在每个信函中收件人的名和返回地址
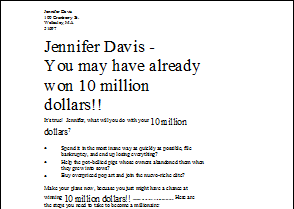
任务 1 创建一个简短的信函
首先,你需要做的是在 WordPad 写一个 2-3 行的信函。我们将使用这信函来说明通过 RichText 元件打开文件的过程并改变它为一个应用信函。
1 选择开始 | 程序集 | 附属应用程序 | WordPad。
2 写 2-3 行的信函寄往:
Earl Gray
1000 Pocahontas Drive
Burlington, KY 45001
3 从 WordPad 的主菜单选择文件 | 保存。
4 从「存档类型」下拉单框选择 Rich Text 格式。
5 找到目录。
6 保存文件以我的信函为名。
7 关闭 WordPad。
创建报表
任务 1 选择数据
1 返回到报表创建工具。
2 创建一个新的报表。
3 访问查询向导。
4 选择 Clients 表。
5 点击完成。
任务 2 佈置详细信息区域
1 访问设计工作区。
2 选择报表菜单选项并移除页眉和页脚区域。
3 展开详细信息区域到一英寸。
4 在详细信息区域放置一个 RichText  元件。
元件。
5 在横向尺的一英寸标记对齐元件的左边。
6 在元件上右击并选择合并邮件。
7 右击并选择编辑。一个新窗口将打开:
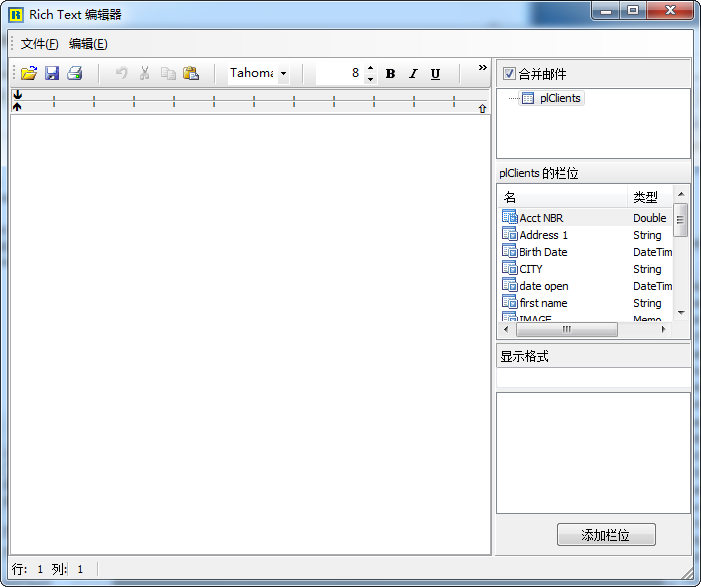
8 选择文件 | 打开。找到你的信函并点击打开。
9 你的信函应出现。最大化窗口。
任务 3 使我的信函成应用信函
1 启用合并邮件。
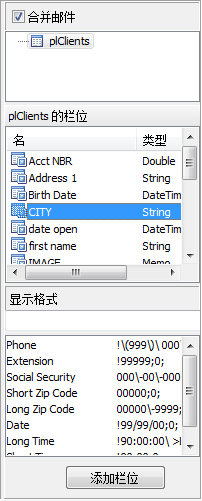
2 双击 FIRST_NAME 来插入名字。
3 双击 LAST_NAME 来插入姓。
4 关闭窗口并当保存指示出现时点击是。
任务 4 试验合并邮件
1 预览。信函现在是寄住这些人,他们的名在数据库中。
2 返回到设计工作区。
3 在 RichText 元件上右击并点击合并邮件来取消选择它。
4 右击并选择编辑。
5 栏位选项不可用。合并邮件选项让你插入栏位,改变静态文本为应用信函,因此,如果合并邮件没有选择,你不可以插入栏位到信函。
6 关闭窗口。
任务 5 创建一个应用信函
1 返回到设计工作区。
2 在 Rich Text 元件上右击并选择合并邮件选项。
3 右击并选择编辑。
4 在包含你的报表创建工具应用程序的目录打开「Form Letter.rtf」。这是一个模拟应用信函。我们希望能够将其发送给在 client 表的全部人,因此,我们将要用每个人的数据取代当前的名和返回地址。
5 在屏幕左上角返回地址的名 Jane上右击。
6 插入 First Name 栏位。名 Jane 应该被 First Name 栏位取代。
7 为下列栏位重复这些过程:
last name
address
city
state
zip
8 用 first 和 last name 栏位取代在信函第一行的 Jane 及 Plain。
9 在行九用 first name 栏位取代 Jane。
10 关闭窗口并保存。版面应该像这样:
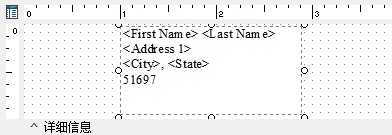
11 按 Ctrl + S 并保存报表以应用信函为名。
12 预览。在数据库中每个人的名和返回地址出现,但信函没有。使了打印信函,我们必须在 Rich Text 元件改变一些设置。
任务 6 修改元件
1 返回到设计工作区。
2 在元件上右击并选择伸展。
3 预览。信函的一部份打印,但文本的右边因为元件的宽度删减。
4 返回到设计工作区。
5 选择元件并通过拖曳右边到横向尺的 6.5 标记来扩大它。
6 预览。第一个信函是寄给 Jennifer Davis。向下卷动。请注意第二个信函(寄给 Arthur Jones)打印在这页的底部。我们希望每个信函打印在单独的页。
任务 7 创建一个组
1 返回到设计工作区。
2 选择报表 | 组。
3 点击添加并在下拉列表框选择 Clients.Acct.Nbr。
4 勾选开始新的一页。
5 点击确定。版面应该像这样:
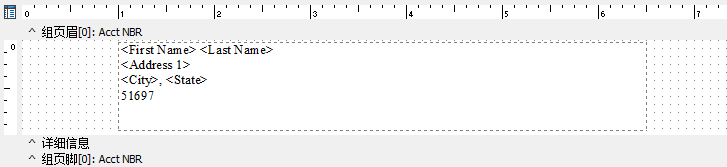
6 预览。现在,当有一个新的帐号,一个新的组开始,因此,在现有信函后面立即打印信函的问题已经解决。下面是最后的预览屏幕应该像这样:
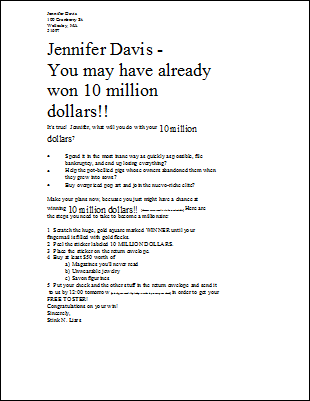
7 关闭报表设计器并保存改变。
 首页
首页 上一页
上一页
