
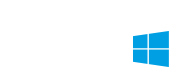
总览
本教程向你介紹如何创建一个发票。这练习的目的是说明组及它们的功能。
最终的成果将是一组发票。每张发票将包含下列项目:
- 公司名
- 每间公司的联络人
- 每间公司的订单
- 每个订单所支付的金额
- 每间公司所支付的总金额
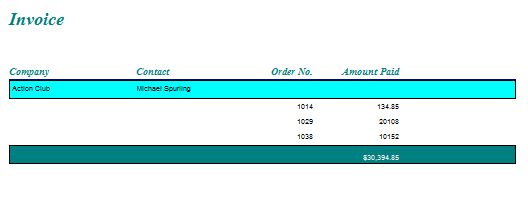
启动基本设计
任务 1 从简单的表报表使用数据视图
1 打开简单的表报。
2 访问数据工作区。
3 选择文件 | 导出。一个保存对话框将会出现。
4 创建一个名为 Data 的文件夹及打开它。
5 命名数据为「Customer Orders」及点击保存。
6 关闭报表设计器。
7 点击新建报表图标。
8 访问数据工作区。
9 选择文件 | 导入。
10 双击 Customer Orders。你现在应看见 Customer Orders 数据视图在数据工作区。
注意:在数据工作区的全部数据视图保存在一个数据模组。你可以用导出功能来保存数据模组在报表以外。
当你发现自己一遍又一遍使用相同的数据视图,把保存它们在报表以外的数据模组通常是有用的,以便当创建新报表时,你可以使用它们(通过导入功能)。
任务 2 通过报表向导生成版面
1 访问设计工作区。
2 选择文件 | 新建及双击报表向导图标。
3 选择以下的栏位:
Company
Contact
Orderno
Amountpaid
4 点击下一步直到你到达一个有比赛旗的屏幕。选择「修改报表设计」。
5 点击完成。报表版面将会出现:
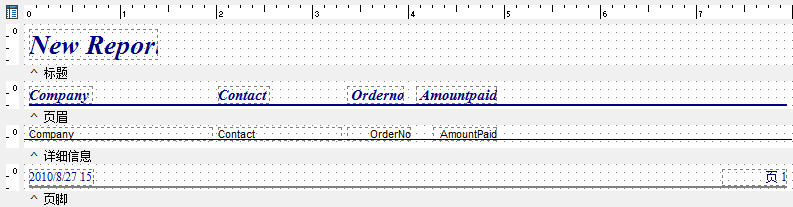
6 选择新建报表标签及设置发票的标题。
7 按 Ctrl + S 并在下拉列表中选择「全部文件夹」。设置报表名为发票并点击保存按钮。
8 预览报表。请注意公司和联络人名重复。在之前的教程,我们学会了如何用抑制重复值属性处理重复值。但是,我们可以用另一种方式处理这些值。
任务 3 创建一个组
1 返回到设计工作区并从主菜单选择报表 | 组。一个对话框将会出现。
2 在下拉列表框选择 Customer.Company:
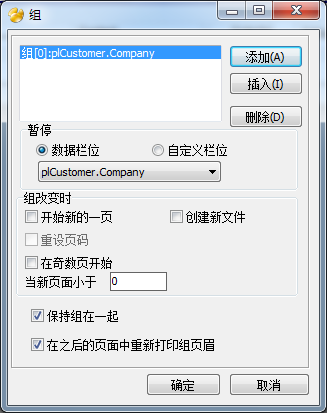
3 点击添加,然后点击确定。一个组页眉区域及一个组页脚区域将出现在画布。
4 放置你的光标在标签为组页眉的灰色区域并拖下。组页眉的白色空间将会创建。
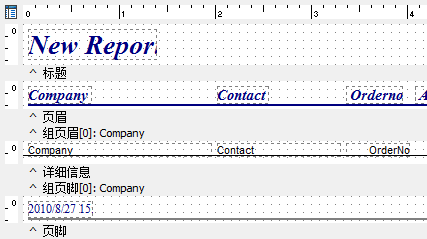
5 在白色空间上右击并设置区域的高度为 0.3。
6 在组页脚区域上右击并设置高度为 0.3。
任务 4 佈置组区域
1 在组页眉区域放置一个形狀。
2 设置形狀为上级高度及上级宽度。
3 设置形狀的颜色为水绿色。
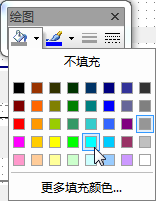
4 在组页脚区域放置一个形狀。
5 设置形狀为上级高度及上级宽度。
6 设置形狀的颜色为蓝绿色(在填充颜色板中,水绿色上面的颜色):
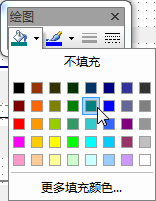
7 预览报表。水绿色形狀显示打印组页眉区域,蓝绿色形狀显示打印组页脚区域。你看到的一切由水绿色形狀开始及以蓝绿色形狀结束是一个组。一个组包含以下区域:组页眉、详细信息及组页脚。下面是在预览页一个单一组的例子:

任务 5 移动重复数据到组页眉
当你预览,请注意,公司和联络人栏位仍然重复。这是因为它们在详细信息区域。我们可以解决这个问题,移动这些栏位到组页眉区域。
1. 返回到设计工作区。
2 在详细信息区域选择 Company 及 Contact 栏位的数据库文本元件。
3 拖曳选择到组页眉区域。
4 在形狀上右击并选择置于底层。数据库文本元件现在应出现在形狀的上级。
5 选择形狀,按着 shift 键,然后点击数据库文本元件。在对齐或空格工具栏中点击居中图标  。元件将会纵向地在形狀的中间。
。元件将会纵向地在形狀的中间。
6 预览报表。客户及联络人名现在应出现在组页眉,每个客户只打印一次。
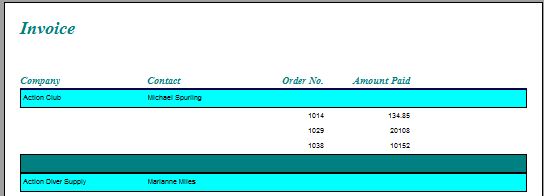
任务 6 为每个客户总计所支付的金额
1 返回到设计工作区。
2 在详细信息区域选择 Orderno 数据库文本元件。这为我们将要创建的数据库计算元件初始化字型样式和大小。
3 点击数据库计算图标  。然后点击组页脚区域。数据库计算元件将会创建。
。然后点击组页脚区域。数据库计算元件将会创建。
4 改变字型颜色为白色。
5 点击右对齐图标  。
。
6 在编辑工具栏选择「Amountpaid」栏位:
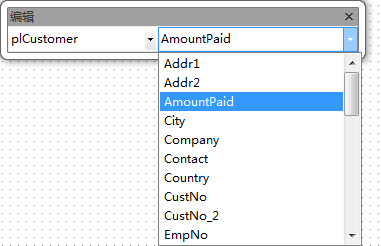
这告訴数据库计算元件为每个客户总计所支付的金额。
7 在数据库计算元件上右击并选择自动调整大小。
8 右击并选择显示格式。点击用货币符号开头的第一个格式:
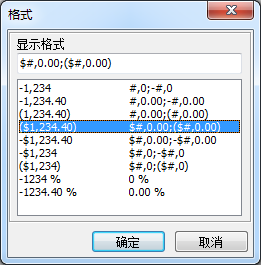
9 点击确定。
10 调整数据库计算元件,因此它与组页脚区域的底部对齐。
11 在详细信息区域点击 OrderNo 数据库文本,按着 shift 键,然后点击数据库计算元件。在对齐或空格工具栏中点击右对齐图标  。
。
12 预览报表。注意我们现在有一个总计在组首尾区域。
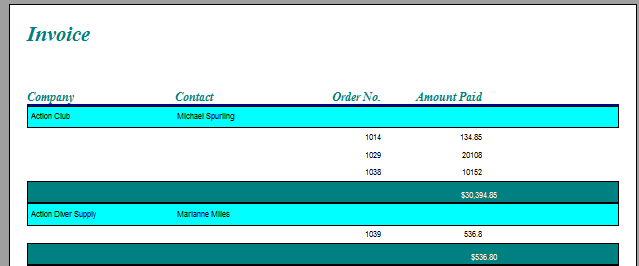
任务 7 控制组的分页
1 返回到设计工作区。
2 选择报表 | 组并取消勾选「保持组在一起」。
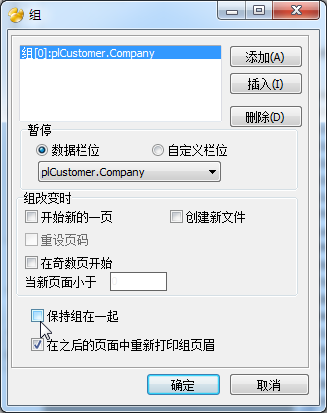
3 卷动到第一预览页的底部。请注意「Blue Jack Aqua Center」没有总计。你必须转到下一页才能看到这个组其余的详细线条及总计。让我们来修改报表,使组不会分开在跨页。
4 返回到设计工作区。
5 从主菜单选择报表 | 组。
6 点击「保持组在一起」选项:
7 点击确定。
8 预览报表。「Blue Jack Aqua Center」组现在在第二页开始。「保持组在一起」选项让组的页眉、详细信息及页脚在可能的情况下打印于同一页。
任务 8 每个组开始在新页
即使「保持组在一起」改善了报表的分页,我们需要发票可以被传送到每个个别的公司。这意味着,多个公司的信息不会在同一页出现。让我们修改报表来处理这要求。
1 返回到设计工作区。
2 选择报表 | 组。点击「开始新的一页」:
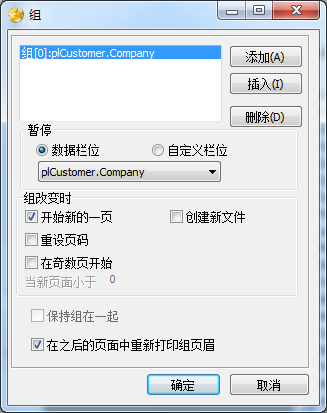
请注意「保持组在一起」选项是禁用的。此选项不再需要因为每个组将在它自己的页开始,因此,每个组有最大的空间来打印。
3 点击确定。
4 返回到预览屏幕及确定每个组在它自己的页开始。
5 选择 Ctrl + S 来保存你的工作。
任务 9 按公司编号页面
当你预览时,你会知道页面是如何编号。每个公司将只能收到一或两页的报表。因此,传送一个在底部印着「页 37」的发票是不可接受的。我们可以通过使用组的重设页码功能解决这个问题。
1 返回到设计工作区。
2 在页脚区域选择页 1 系统变量。
3 在编辑工具栏选择页面集降序(页面集描述):
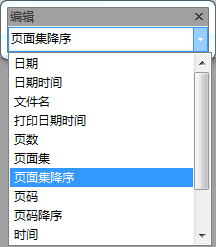
4 选择报表 | 组。
5 勾选重设页码选项:
6 点击确定。
7 预览报表。页码应在每个公司重设。每个发票是一页,所以页码显示为 1/1。
符合和完成
在这一点上,这报表是运作良好。我们只需给它一个专业的外观及感觉。
任务 1 在页眉区域调整线条元件
1 返回到设计工作区。
2 在页眉区域选择线条并在编辑工具栏的列表选择下面。
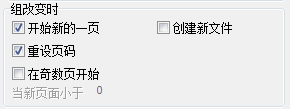
3 扩展页眉区域到 1 1/8 英寸。
4 在线条上右击并设置它为上级宽度。
5 拖曳线条到页眉区域的底部。
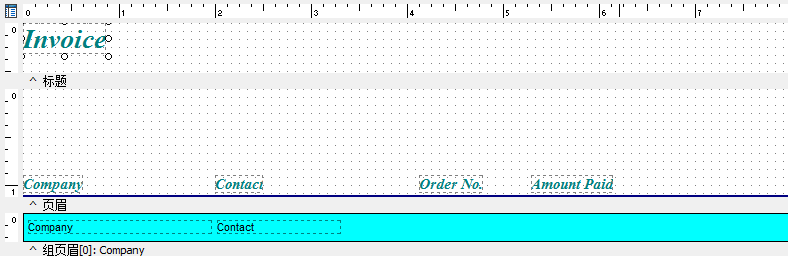
任务 2 在页眉区域调整标签元件
1 在 Contact 标签上右击并设置上为 0.9。
2 以 Contact 标签调整在详细信息的全部标签的顶部。
3 为标签设置以下的左边位置:
Company 0.0
Contact 2.0
Orderno 4.2
Amountpaid 5.3
4 更改标签的标题如下:
Orderno Order No.
Amountpaid Amount Paid
5 设置每个标签为自动调整大小。
任务 3 对齐组件
1 选择 Amount Paid 标签。
2 按着 shift 键,然后在详细信息及组页脚区域,点击相应的数据库文本及数据库计算元件。
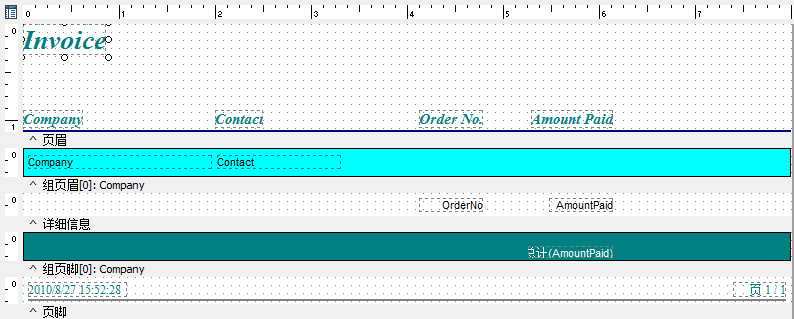
3 使用对齐或空格工具栏来右对齐选择。
4 以在首页区域的 Order No. 标签,在详细信息区域右对齐 Order No. 数据库文本元件。
5 在详细信息区域设置两个数据库文本元件的上为 0.05。
任务 4 在标题区域修改标签
1 拖曳在标题区域的标签到页眉区域。
2 设置标签的左边及上为 0。
3 从主菜单中选择报表 | 标题。标题区域将从画布中移除。
4 在标签上右击并选择自动调整大小。版面应该像这样:
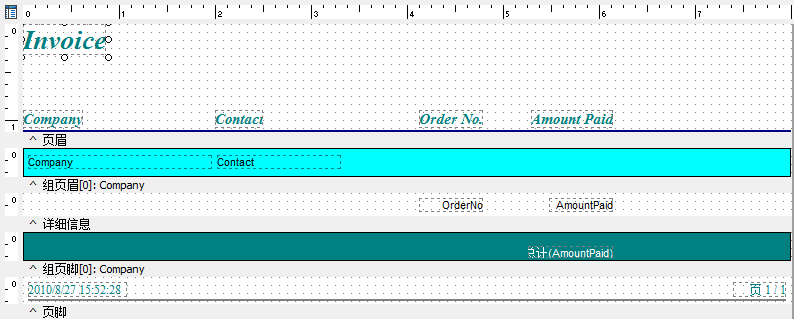
5 按 Ctrl + S 来保存你的工作。
6 预览报表。
任务 5 改变深蓝色元件的颜色
一切看上去很不错,除了部份在标题、页眉及页脚区域的元件是深蓝色。让我们改变它们来符合报表的其余部份。
1 返回到设计工作区。
2 使用按着 shift 键然后点击的方法来选择全部深蓝色元件。
3 使用填充颜色板来改变字型颜色为蓝绿色。
4 使用线条颜色板来改变在页眉区域的线条颜色为蓝绿色。
5 预览报表。第一页应该像这样:
6 关闭报表设计器及保存改变。
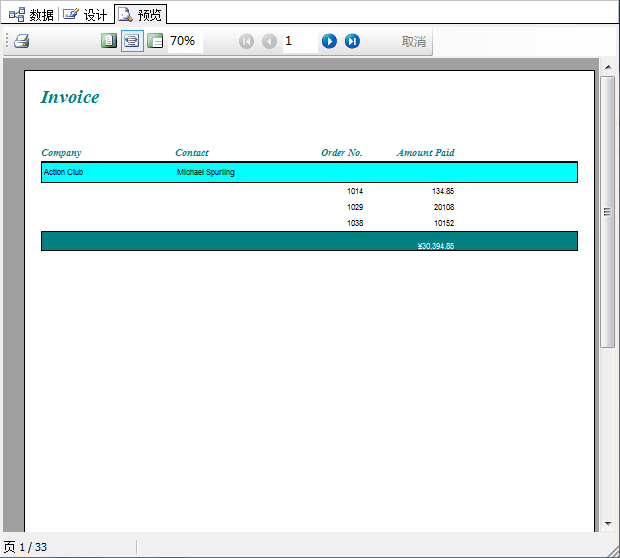
 首页
首页 上一页
上一页
