
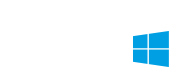
总览
本教程的第一部份显示如何通过标签範本向导打印邮寄标签,它是一个工具用来创建适合打印在标签纸的报表版面。每个标签将会包含下列项目:
- 联络人名
- 每个联络人的公司名
- 每个联络人的邮寄地址
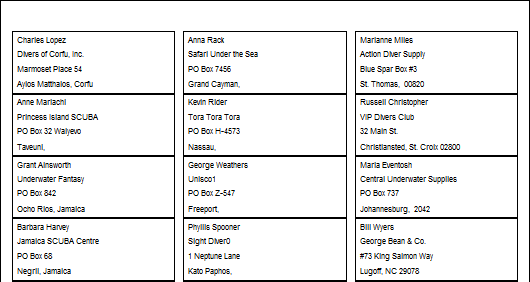
标签範本向导
任务 1 选择数据
1 创建一个新报表。
2 访问数据工作区。
3 从主菜单中选择文件 | 新建。
4 双击查询设计器图标。
5 通过点击在标题列的最大化图标来最大化查询设计器。
6 双击 Customer 表。
7 点击栏位选项卡。
8 点击全部栏位核取钮。
任务 2 创建一个计算栏位
1 点击计算选项卡。
2 双击 City 栏位。在屏幕的下半部单,SUM_customer_City 将会出现为第一个计算。
3 点击新的 SUM_customer_City 计算。
4 在函数列展开下拉列表并在列表中选择表达式。一个编辑框将会出现在表达式列。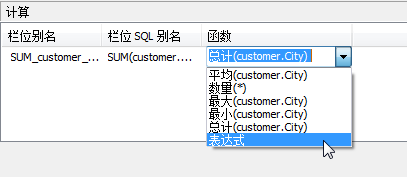
5 放置你的光标在编辑框。
6 输入下列的表达式:
concat(city, ', ', state, ' ', zip)
这个表达式的每个元素有下列的含义:
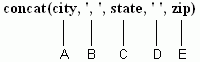
concat(city, ', ', state, ' ', zip)
A 取得 City 栏位的值
B 在 city 和 state 之间放置一个逗号和一个空格
C 取得 State 栏位的值
D 在 state 和 zip 之间放置一个空格
E 取得 Zip 栏位的值
Concat 代表连接功能。连接是一个将值合并成一个结果的过程。这个表达式的一个典型结果将是「Columbia, MO 65203」。
A B C D E
7 重部命名 SUM_customer_City 栏位别名,通过点击 SUM_customer_City,然后第一会兒。这将使该栏位别名在「edit」模式。在编辑框输入 CityStateZip。计算栏位应该像这样:
任务 3 排序数据
1 点击排序选项卡。
2 双击 Zip。
3 点击确定。数据视图将会出现。在数据视图点击预览图标。
4 卷动到右边直到你见到 Zip 栏位。请注意数据是依 ZIP 编码排序(公司没有 ZIP 编码会优先显示。)。最后的列应包含 city、state 及 ZIP 编码的组合,像指定在我们创建的计算栏位。
5 点击确定。
任务 4 设置报表版面
1 访问设计工作区。
2 从主菜单中选择文件 | 新建。
3 双击标签範本图标:
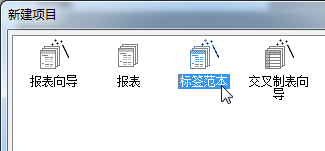
4 进行以下选择:
打印机信息 雷射和喷墨
纸张盘 Manual Feed (Tray 1)
产品 Avery Standard
5160 – Address
标签範本对话框应该像这样:

5 选择确定。报表版面应该像这样:
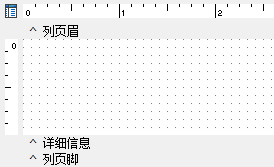
任务 5 佈置详细信息区域
1 在详细信息区域放置一个形狀。
2 设置形狀为上级高度和上级宽度。
3 预览报表。形狀表示打印详细信息区域的地方。请注意细详细信息区域打印在一个欄狀样式及放置就像紙上的标签一样。
4 在详细信息区域放置四个数据库文本元件:
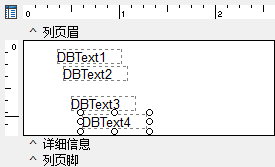
5 为数据库文本元件设置下列位置:
DBText1 左 0.08
上 0.06
DBText4 左 0.08
上 0.77
6 选择 DBText1,按着 shift 键,然后点击其他元件。
7 左边对齐元件并纵向匀置它们。
8 在每个元件上右击并设置它为自动调整大小。
9 指定元件为下列栏位:
DBText1 Contact
DBText2 Company
DBText3 Addr1
DBText4 CityStateZip
 首页
首页 上一页
上一页
