
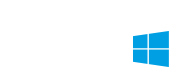
总览
本教程向您介紹处理图像和文本。最终报表将包含下列项目:
- 鱼的图片
- 鱼的描述,这是几个段落的长度
- 鱼的额外信息(长度、种类及类别)
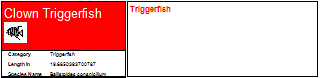
创建报表版面
任务 1 通过查询向导选择数据
1 创建一个新报表。
2 访问查询向导。
3 选择 Biolife 表。
4 点击下一步直到你到达设置排序选项的屏幕。
5 选择选择组。
6 选择设置排序选项。
7 点击完成。
任务 2 佈置详细信息区域
1 访问设计工作区。
2 扩展详细信息区域两英寸。
3 在详细信息区域放置一个形狀。
4 设置形狀的填充颜色为红色。
5 设置大小和位置:
左 0.45
上 0
宽度 2.7
高度 1.1
6 在形狀上放置一个数据库文本元件。
7 设置大小和位置:
左 0.5
上 0. 1
宽度 2.6
8 通过在报表设计器左上角的下拉列表框中选择「Common Name」来指定 Common Name 栏位到数据库文本元件。
9 设置字型大小为 20 pt。
10 设置字型颜色为白色。
任务 3 创建一个图形
1 在形狀上放置一个数据库图像元件  ,略低于数据库文本元件。
,略低于数据库文本元件。
2 设置位置:
左 0.5
上 0.5
3 指定「Graphic」栏位到数据库图像元件。请注意图像被裁剪,因为对于元件,它太大。
4 右击并选择伸展。鱼的整个图像现在应可视。这图像是轻微扭曲,因为它本身有一个长方形的形狀和伸展属性扩大它来放进一个正方形。
5 右击并选择维持高宽比率。图像应该调整,使它不再扭曲。虽然图像不再填充整个数据库图像元件,它看起来更好,因为原始图像的高度和宽度已缩放了相同数额。长闊比例是高度比宽度的比例。维持高宽比率是简单地以相同的百分比缩放高度和宽度。
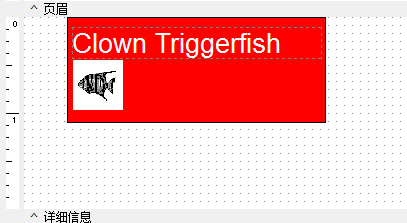
任务 4 使用数据树来创建元件
1 创建另一个形狀并在详细信息区域放置红色形狀。
2 设置大小和位置:
左 0.45
上 1. 0
宽度 2.7
高度 0.8
3 启动数据树。如果它没有出现停靠在报表设计器的左边,停靠它在那里。
4 在数据树底部选择版面计设选项卡并设置样式为纵向。
5 在数据树底部选择数据选项卡并按着 Ctrl 键然后点击下列栏位:
Category
Length In
Species Name
6 拖曳选择到新形狀的左上角并释放滑鼠按钮。画布应该像这样:
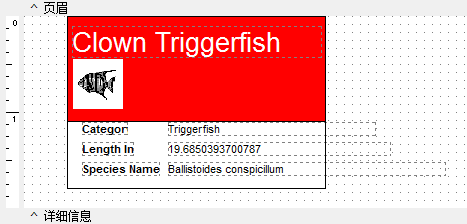
7 当全部元件仍然被选择,改变字型大小为 8 pt。
8 自动调整标签的大小(在左边的元件)。
9 设置每个标签的左为 0.6。
10 设置数据库文本元件的大小和位置:
左边 1.5
宽度 1.6
11 选择标签和数据库文本元件。按住 Ctrl 键并使用箭头键来移动选择向上和向下。请注意报表设计器左下的状态栏的 Top 值。这个值在每次你移动选择时更新。使用箭头键来移动选择到 1.1042。版面应该像这样:
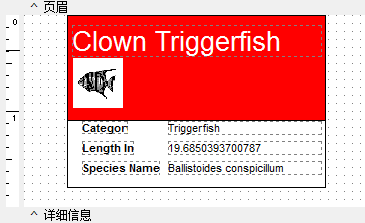
任务 5 生成一个框架形狀和文本
1 创建另一个形狀并放置它到红色形狀的右边。
2 设置大小和位置:
左 3.17
上 0.01
宽度 4.15
高度 1.8
3 在形狀上放置一个数据库备注元件  。
。
4 设置大小和位置:
左 3.25
上 0.08
宽度 4
高度 1.65
5 指定数据库备注元件为「Category」栏位。
6 设置数据库备注字型:
颜色 红色
大小 12 pt
样式 粗体
7 按 Ctrl + S 并保存报表以鱼照片为名。
8 预览报表。
符合和完成
任务 1 调整文本和形狀
当你预览,注意「Atlantic Spadefish」的描述没有完整显示。让我们首先来解决这个。
1 返回到设计工作区。
2 在数据库备注上右击并选择伸展。
3 预览。 现在整个描述出现,但形狀围住它没有妥善伸展:
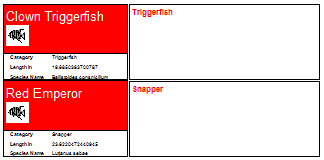
4 返回到设计工作区并在数据库备注背后的形狀上右击。
5 选择随上级伸展。
6 预览。现在形狀如一个框架围着描述。
7 卷动到第一页的底部。请注意,最后的描述没有完整地打印在此页。转到下一页,卷动到顶部。描述完成打印在这页的顶部,但没有框架形狀。
8 返回到设计工作区并在形狀上右击。
9 选择当溢位重新打印。预览并前进到第二页。形态现在出现在这页。下一步,我们要扩展有数据库文本元件的形狀,令它符会合框架形狀的高度。
10 返回到设计工作区。
11 在有数据库文本元件的形狀上右击并选择随上级伸展,然后预览。 现在我们有一个很漂亮的页面。
任务 2 改善分页
虽然我们已经修改了版面,当描述溢到额外页时尽可能看起来专业,我们偏好是保持备注不分开在跨页为首位。我们可以通过使用组抑制详细信息区域在一起来达成。
1 返回到设计工作区。
2 选择报表 | 组。
3 选择 Biolife.CommonName。
4 点击添加按钮。组创建在 Common Name 栏位。请注意「保持组在一起」框已勾选。
5 点击确定。
6 预览。前进到第二页。California Moray 项目现在完整地打印在这页。最终报表的第二页应该像这样:
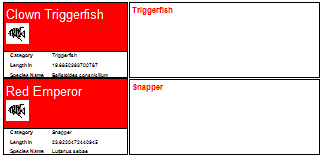
注意:在这里我们创建一个组,在报表分开每个记录。组有保持在一起选项设置为 True,这意味着如果组页眉、详细信息及组页脚不能放在当前页,组将分开到下一页。因此,当区域不能放在第一页,组移动它到第二页。
7 关闭报表设计器,保存改变。
 首页
首页 上一页
上一页
