
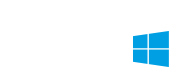
总览
在本教程中,我们要创建一个报表,通过总结数据库的資回答一些管理问题。数据库包含一个设备批发商的销售信息。这些问题是:
- 每个客户有多少订单?
- 每个订单移送了多少产品?
- 每个订单及每个客户的总销售额?
我们将回答这些问题,通过选择最详细的数据及使用该报告来总结数据。报表将包含下列项目:
- 客户号码及名
- 每个客户的订单
- 每个订单的数量和总金额
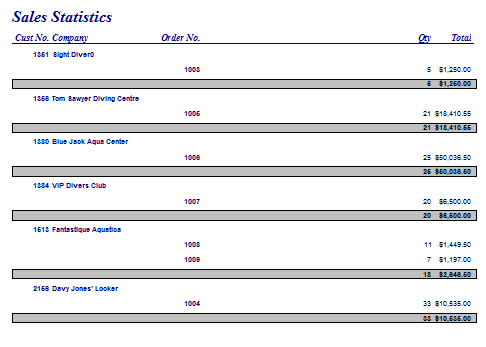
创建基本版面
任务 1 创建数据视图
1 创建一个新报表。
2 访问数据工作区。
3 选择文件 | 新建。
4 双击查询设计器图标。
5 选择 Customer、Orders、Items 及 Parts 表。
6 点击栏位选项卡。
7 点击全部栏位勾选框。
任务 3 为每条项目计算总数
1 点击计算选项卡。
2 最大化查询设计器。
3 双击 Company 栏位。
4 在函数列的下拉列表框中选择表达式。
5 在表达式编辑框中输入下列计算:Listprice * Qty
6 改变栏位别名的名为 Total。
7 点击排序选项卡。
8 选择 Custno,然后 Orderno。
9 点击确定。这可能需要一或两秒钟,你才能看到数据视图。
任务 4 通过报表向导生成报表
1 访问设计工作区。
2 如果数据树是可视的,隐藏它。
3 选择文件 | 新建。
4 双击报表向导图标。
5 在 order 选择下列栏位:
Custno
Company
Orderno
Itemno
Description
Listprice
Qty
Total
6 点击下一步直到你到达有比赛旗的屏幕。
7 选择「修改报表设计」。
8 点击完成。版面应该像这样:
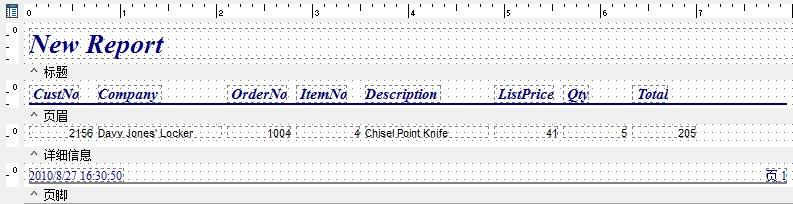
9 按 Ctrl + S 并用销售统计名保存报表。
10 预览报表。本报表包含的数据在其原始形式。这些数据并没有真正回答提出的问题,但它确实给我们一些可以转化为答案的東西。请注意在 Total 列的数据。我们可以利用这个 Total 来计算每个订单和每个公司的总数。
修改基本报表版面
任务 1 为每个公司计算总数
1 返回到设计工作区。
2 选择报表 | 组。
3 点击添加。
4 通过展开下拉列表框及选择「CustNo」来指定组到 CustNo 栏位。
5 点击确定。一个组页眉及组页脚区域将出现在画布。请注意在这些区域的描述。数字显示了这区域属于哪个组,及「CustNo」字显示组分配到的栏位。
6 扩展组页脚区域到纵向尺的第二个刻度:
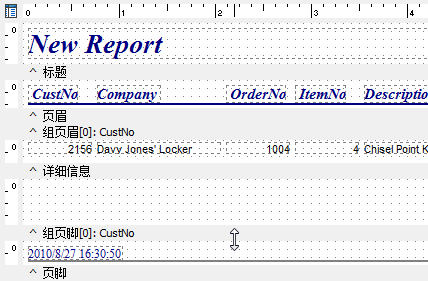
7 在区域选择一个数据库文本元件。这为我们将会创建的数据库计算设立了字型大小及样式。
8 在组页脚区域放置一个数据库计算元件。
9 指定它到「Total」栏位。
10 在详细信息区域右对齐数据库计算元件与 Total 数据库文本元件。
11 设置数据库计算元件的上为 0.09。
任务 2 计算每个公司的总数量
1 在组页脚区域放置另一个数据库计算元件。
2 指定它到「Qty」栏位。
3 在详细信息区域以 Qty 数据库文本元件右对齐数据库计算。
4 以 Total 数据库计算对齐 Qty 数据库计算的顶部。
5 右对齐数据库计算的文本。
6 在组页脚区域放置一个形狀并设置它为上级宽度及上级高度。
7 将形狀置于底层。
8 设置形狀的颜色为黄色。版面应该像这样:
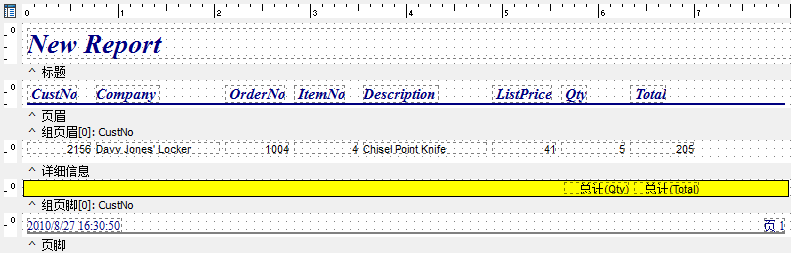
9 预览。黄色形狀显示在打印组页脚的地方。组页脚区域包含销售数量和销售收入的累计。让我们计算每个订单的总计。
任务 3 计算每个订单的总计
1 返回到设计工作区。
2 选择报表 | 组。
3 点击添加按时,然后在下拉列表框选择 Customer.Orderno。
4 点击确定。为 Orderno 组创建新组页眉和组页脚区域。版面应该像这样:
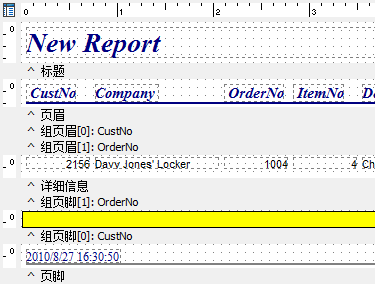
5 扩展 Orderno 组页脚到纵向尺的第二个刻度。
6 在 Custno 组页脚区域复制并粘贴数据库计算元件。
7 拖曳选择到 Orderno 组页脚区域。
8 设置元件的上为 0.09。
9 在详细信息区域以相应的数据库文本元件右对齐数据库计算元件。
任务 4 为 Orderno 组页脚区域创建一个形狀
1 在区域放置一个形狀并设置它为上级高度及上级宽度。
2 将形狀置于底层。
3 设置形狀的颜色为水绿色。版面应该像这样:
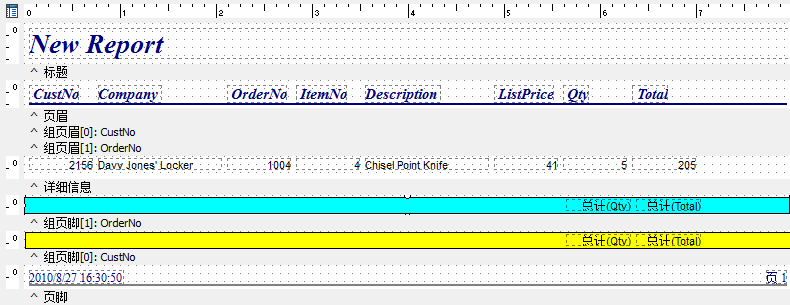
4 预览。水绿色形狀显示在为每个订单打印组页脚的地方。请注意详细信息区域包含重复的客户号码、公司名及订单号码值。
任务 5 修正重复栏位
1 返回到设计工作区。
2 扩展 Custno 组页眉区域到纵向尺的第二个刻度。
3 在详细信息区域选择 Custno 和 Company 数据库文本元件并移动它们到 Custno 组页眉区域。
4 扩展 Orderno 组页眉到纵向尺的第二个刻度。
5 移动 Orderno 数据库文本从详细信息区域到组页眉区域。
6 预览报表。现在客户和订单信息只在相应组的顶部出现一次。
符合和完成
任务 1 修改区域
回答我们在本教程开始提出的问题是不需要详细信息区域的数据。事实上,它在报表中增加了不必要的「干扰」,及使人们难以看到在组页脚区域计算的答案。我们可以通过隐藏详细信息区域解决这个问题。
1 返回到设计工作区。
2 在详细信息区域的白色空间上右击。
3 选择可视,这将设置此选项为 False。
4 预览。现在只显示总计。然而,Orderno 出现在分开的空白行。如果我们放置 Orderno 和总计在一起,这将易于阅读报表。
5 返回到设计工作区。
6 移动 Orderno 数据库文本由 Orderno 组页眉区域到 Orderno 组页脚区域。
7 在页眉区域以 Orderno 标签右对齐数据库文本。
8 以 Qty 数据库计算对齐数据库文本的顶部。
9 设置 Orderno 组页眉区域的高度为 0。
10 在 Orderno 和 Custno 组页脚区域删除形狀。版面应该像这样:
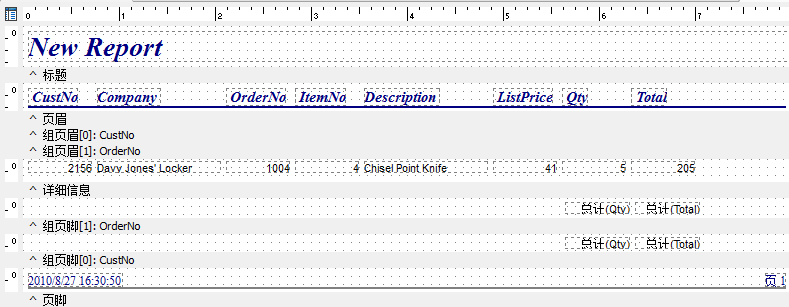
注意:形狀是用来帮助我们快速确定组页脚区域打印的位置。现在我们已隐藏详细信息区域,它们已经不需要。
任务 2 设置数据库计算的格式
1 在 Custno 组页脚区域的 Total 数据库计算上右击并选择显示格式。
2 选择有货币符号的第一个菜单选项。
3 在 Orderno 组页脚区域的 Total 数据库计算上右击并选择显示格式。
4 选择有货币符号的第一个菜单选项。
任务 3 完成 Custno 组页脚区域
1 在 Custno 组页脚区域选择数据库计算元件并设置字型为粗体。
2 在 Custno 组页脚区域放置一个形狀。
3 为形狀设下列的位置:
左 0.05
上 0.06
宽度 7.95
高度 0.18
4 将形狀置于底层。
5 设置形狀的颜色为浅灰色。版面应该像这样:
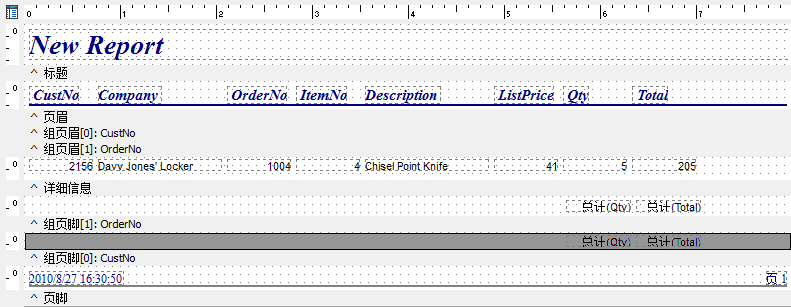
任务 4 报表的最后步骤
1 在 Custno 组页眉区域选择 Custno 和 Company 数据库文本,及在组页脚区域选择 Orderno 数据库文本。
2 设置字型颜色为深蓝色。
3 设置字型为粗体。
4 为下列的标签设置可视快速菜单选项为 False:
Itemno
Description
Listprice
5 据此为这些标签改变文本:
New Report Sales Statistics
Custno Customer No.
Orderno Order No.
6 自动调整大小这三个标签。最终版面应该像这样:
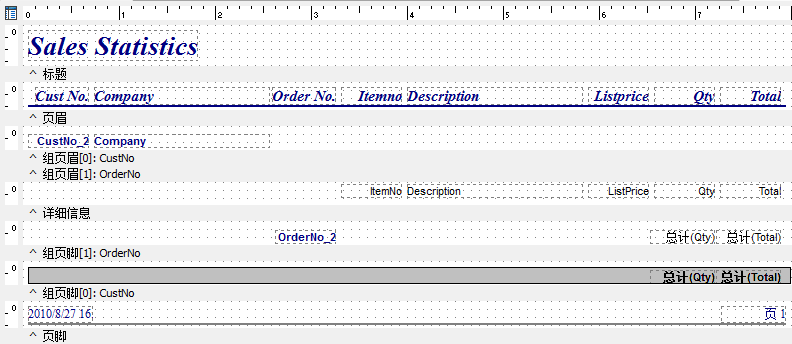
7 预览。最终报表应该像这样:
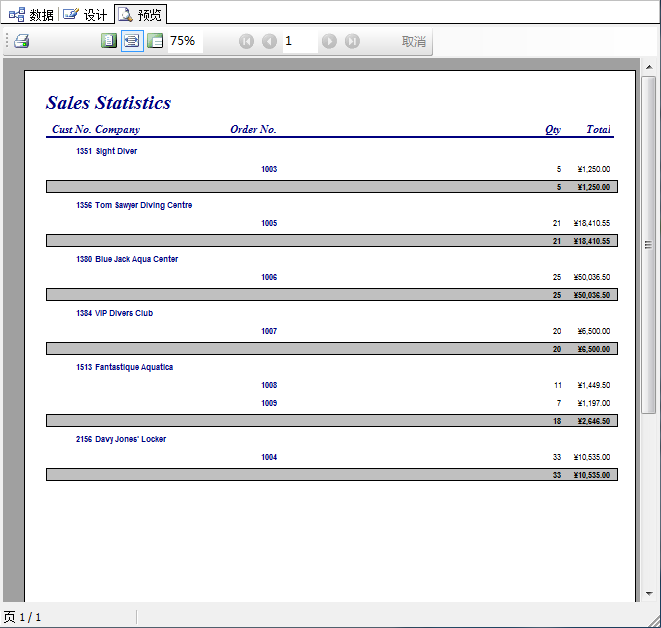
8 关闭报表设计器,保存改变。
 首页
首页 上一页
上一页
