
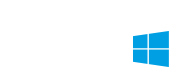
总览 在本教程,我们将学习如何使用自动链接来创建一个主要详细信息关系,如果在数据视图的两个表之间创建一个联接,及如果创建一个包含多个子报表的报表。
最终的成果将包含下列项目:
- 公司名
- 每个订单的订单号码
- 每个项目的项目号码
- 每个项目的数量
- 每个项目的价格
- 每个项目的总金额
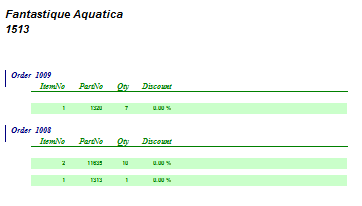
创建到报表版面
任务 1 添加更多详细的数据
1 打开订单摘要报表。
2 在报表设计器的主菜单选择文件 | 另存为。
3 命名报表为详细订单摘要并点击保存。报表设计器顶部的名应已改变。
4 访问数据选项卡。
5 访问查询向导。
6 选择 Items 表。
7 点击完成。
8 在 Items 数据视图拖曳 OrderNo 到 Orders 数据视图的 OrderNo。这是一个从主要详细信息关系创建链接的例子。
9 在 Items 数据视图选择表  图标。
图标。
10 双击 Parts 表。请注意 Parts 从可用表移动到已选择的表框。
11 选择栏位选项卡。
12 勾选全部栏位框。
13 点击确定。
任务 2 改变组
1 返回到设计选项卡。
2 在数据工作区底部选择标题为 SubReport1: Orders 的选项卡。
3 选择报表 | 组。
4 选择组并设置栏位为 Orders.OrderNo。
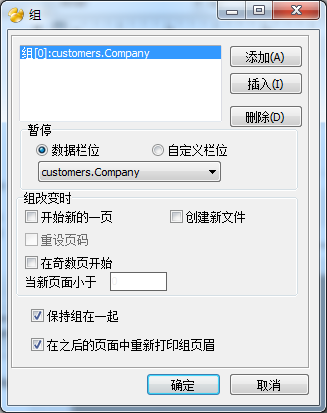
5 点击确定。
任务 3 组页眉和页脚区域的版面
1 在组页眉区域删除 Amount Due 标签。
2 在组页眉区域创建一个数据库文本元件并在下拉列表选择 OrderNo。
3 设置数据库文本元件属性:
自动调整大小 True
左 0.6
上 0. 2
字型名 Arial
字型大小 11
字型样式 粗体及斜体
4 并以 OrderNo 数据库文本元件对齐顶部。
5 在组页眉区域创建一个线条元件。
6 设置线条元件属性:
左 0
上 0. 2
高度 0.2083
字型颜色 深蓝色
线条宽度 2 pt.
线条位置 左边
7 向上拖曳组页眉区域来到元件的底部。
8 删除组页脚区域全部对象。
9 向上拖曳组页脚区域来到详细信息区域,因此就没有任何的白色空间显示。
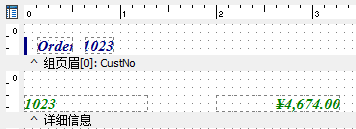
任务 5 创建一个子报表
1 在详细信息区域删除 OrderNo 和 ItemsTotal 数据库文本元件。
2 在详细信息区域创建一个子报表并在下拉列表选择 Items。
3 设置子报表的属性:
左 0.5
上 0
宽度 6.3
4 在详细信息区域创建一个线条元件。
5 设置线条元件属性:
左 0
上 0
高度 0.1667
线条颜色 深蓝色
线条宽度 2 pt.
线条位置 左边
6 向上拖曳详细信息区域来到子报表的底部。
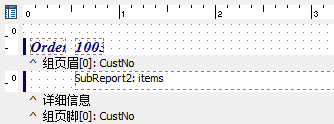
任务 6 佈置标题区域
1 在屏幕的底部选择「SubReport2: Items」选项卡。
2 在标题区域创建标签。
3 设置标签属性:
上 0.0417
字型名 Times New Roman
字型大小 11
字型样式 粗体及斜体
字型颜色 绿色
4 在标题区域创建多 3 个标签。
5 按着 shift 键然后点击全部标签,并通过点击上对齐图标对齐它们到第一个标签的顶部。
6 取消选择元件并个别地从左到右设置标签属性:
标题 左 排列
ItemNo 0.2 左边
PartNo 0.95 居中
Qty 1.7 居中
Discount 2.2 右边
7 按着 shift 键,然后点击下列的标签:
Price
Discount
8 设置这些标签为自动调整大小 True。
9 在标题区域创建一个线条元件。
10 设置线条元件属性:
左 0
上 0.2396
宽度 6.25
线条颜色 绿色
线条宽度 1 pt.
11 向上拖曳标题区域来到线条元件的底部。
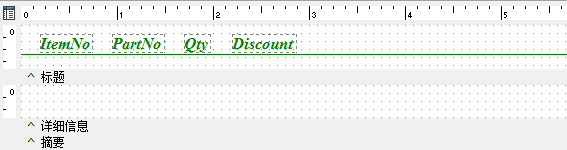
任务 7 佈置详细信息区域
1 在细数据区域创建数据库文本元件。
2 设置数据库文本属性:
上 0.0208
字型名 Arial
字型大小 8
字型样式 粗体
字型颜色 绿色
3 创建多 3 数据库文本元件。
4 按着 shift 键然后点击全部标签,并通过点击上对齐图标对齐它们到第一个元件的顶部。
5 取消选择全部数据库文本元件并个别地从左到右设置属性:
数据栏位 左 排列
ItemNo 0.052 右边
PartNo 0.8646 居中
Qty 1.6 居中
Discount 2.1 右边
6 在 Discount 数据库文本元件上右击并选择显示格式。
7 选择有 % 符号的第一个格式。
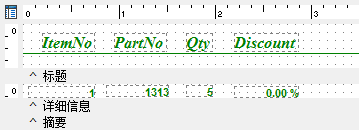
任务 8 创建一个形狀
1 在详细信息放置一个形狀。
2 设置形狀属性:
左 0
上 0
高度 0.2396
宽度 6.25
版面检查
3 选择形狀元件并点击填充颜色图标。
4 选择更多填充颜色。
5 点击定义自定义颜色。
6 通过输入红、绿及蓝值来选择一个自定义的颜色:
红 202
绿 255
蓝 202
7 向上拖曳详细信息区域来到形狀元件的底部。
8 在形狀上右击并选择置于底层。
9 点击预览选项卡。
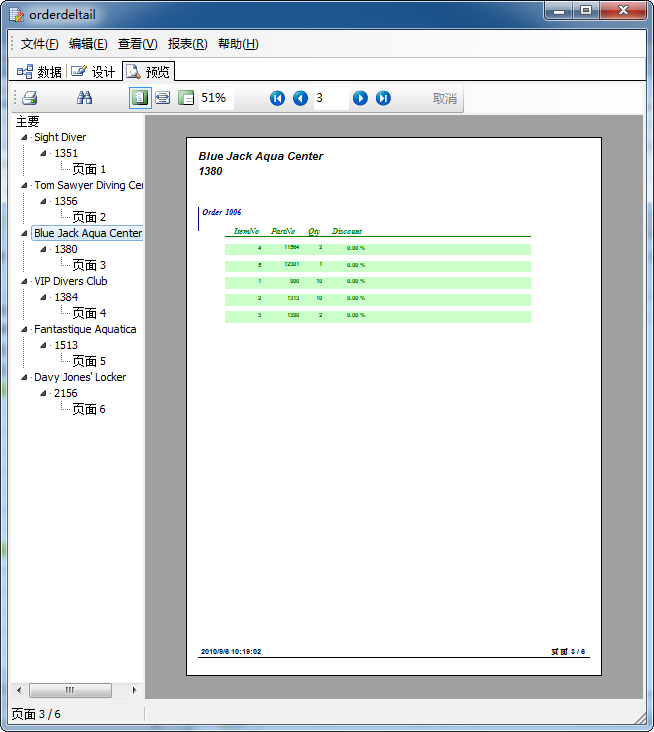
10 当你预览,请注意如何令每间公司的订单开始在新一页,及列出每个订单的项目。
11 关闭报表设计器,保存改变。你已创建一个显示三个数据视图的报表,一个主要及两个详细信息。
 首页
首页 上一页
上一页
