
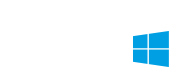
总览 本教程将巩固全部报表创建技术。
最终的报表应包含下列项目:
- 客户号码列表
- 公司名列表
- 每间公司的联络人
- 每个联络人的电话号码
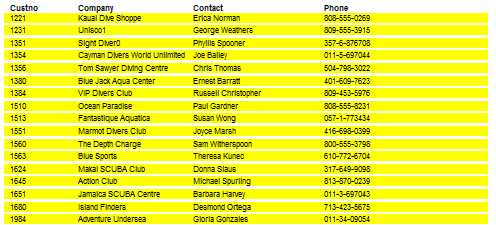
查询向导
1 点击数据选项卡。
2 选择文件 | 新建来访问新建项目对话框。
4 双击查询向导图标。查询向导将提供可用表列表。
5 双击 Customer 表来选择它。表现在应该出现在已选择的表列表。
6 点击完成。
7 访问设计工作区。
设计工作区
任务 1 - 启动数据树及设置属性
1 如果数据树工具栏尚不可见,启动它。
2 停靠它在工作区的左边。
3 点击数据树的版面设计选项卡。
4 设置样式为列表。
5 如果网格框已勾选,取消选择它们。
6 点击标签前的图标。
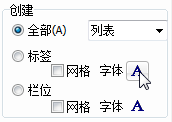
7 设置标签字型为 Arial、粗体、10。
8 设置栏位字型为 Arial、标准、10。
9 点击数据树的数据选项卡。
10 按 Ctrl + S 来保存你的工作。保存报表为摘要报表。在每个任务结束时保存。
任务 2 - 在详细信息区域佈置元件
1 将光标放置在「详细信息」分隔。你的光标将变成一个上下箭头  ,这表明你可以拖曳控制元向上和向下。
,这表明你可以拖曳控制元向上和向下。
2 通过向下拖曳分隔来增加详细信息区域的高度,直到到达纵向尺的 1 英寸标记。
3 在详细信息区域放置形狀元件。
4 设置形狀的填充颜色及线条颜色为黄色。
5 在形狀上右击及选择上级高度及上级宽度。
6 当你在数据树选择 「Custno」、「Company」、「Contact」及「Phone」 列时,按住 Ctrl 键。
7 从数据树拖曳选择到页眉区域的左下角并释放滑鼠按钮。标签应创建在页眉区域及数据库文本应创建在详细信息区域。

任务 3 - 摆放元件
1 摆放选择,使标签沿着页眉区域的底部。
2 通过点击页脚区域的白色空间来取消选择元件。
3 在详细信息区域选择全部元件。
4 按着 Shift 键,然后点击黄色形狀来从选择中移除它。
5 拖曳选择,以便元件沿着详细信息区域的顶部。版面看起来应该像这样:

6 取消选择元件。
任务 4 - 调整元件的大小
1 在详细信息区域选择 Company 数据库文本元件。
2 使用尺寸控点来使元件缩窄。调整元件的大小,以便指引沿着在横向尺的 3 英寸标记。
3 按着 Shift 键,然后在页眉区域点击 Company 标签。
4 启动大小工具栏。
5 找出缩减宽度到最小图标  并点击它。标签的宽度应缩减到符合数据库文本的。
并点击它。标签的宽度应缩减到符合数据库文本的。
任务 5 - 对齐元件及调整详细信息区域
1 选择 Contact 及 Phone 标签。
2 按着 Shift 键,然后在详细信息区域点击相应的数据库文本元件。
3 拖曳选择直到它到达横向尺的 3 1/8 英寸标记。
4 在详细信息区域左对齐数据库文本 Custno 元件。
5 向上拖曳详细信息区域分隔直到它到元件的底部。
任务 6 - 佈置页脚区域
1 点击系统变量图标  。
。
2 点击页脚区域的左下边。
3 在工作区的左上角的下拉列表选择打印日期时间。日期和时间应出现在元件。
4 放置另一个系统变量元件在页脚区域的右下边。
5 在下拉列表选择页码降序(页码描述)。页码应出现在元件。
6 通过点击右对齐图标,右对齐系统变量。
7 对齐系统变量的顶部。
8 按 Ctrl + S 来保存你的工作。
预览
1 点击预览选项卡,看看你的报表。
2 数据是黄色。让我们在数据之间放入白色空空间,以便区分行。
整理
1 点击设计选项卡来返回到设计工作区。
2 在黄色形狀上右击。
3 选择上级高度。
4 向下拖曳详细信息区域分隔,直到你可以看到一点空白空间在形狀的下面。版面看起来应该像这样:
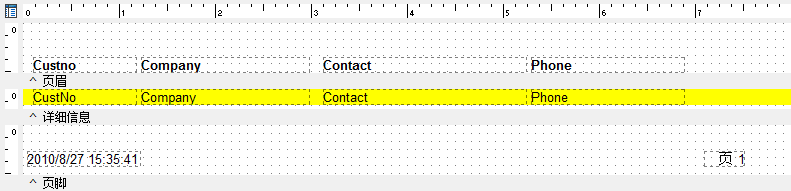
5 再次预览报表。它应该像这样:
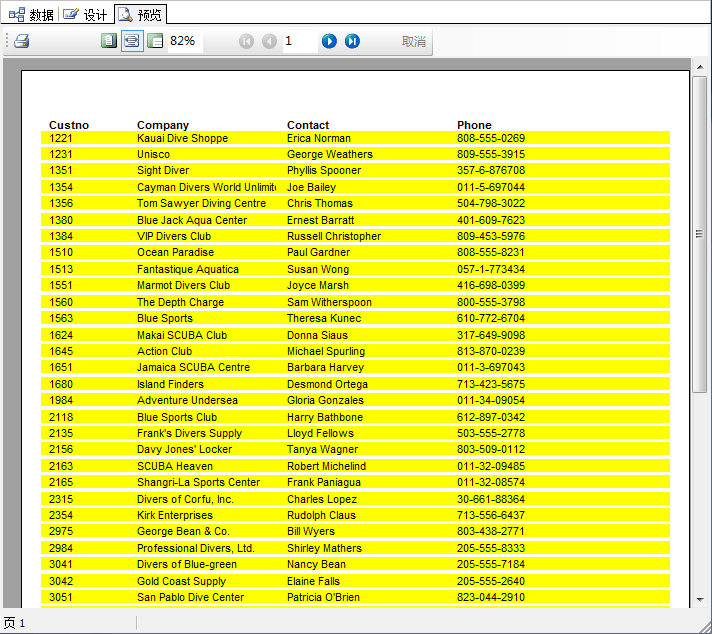
6 关闭报表设计器,保存改变到报表。
 首页
首页 上一页
上一页
