Om dataarkvisning
Dataarkvisning tilbyr et Excel-likt miljø for visning og redigering av data. Der vises innholdet i en liste eller et dokumentbibliotek i et rutenett med rader og kolonner. Elementer og kolonner i listen vises som rader og kolonner i dataarkvisningen. Du kan blant annet legge til og redigere rader og kolonner, bruker filtre og sorteringsrekkefølger samt vise beregnede verdier og totaler.
Følgende illustrasjon viser Ansatt-listen i dataarkvisning:

 En rad tilsvarer et listeelement
En rad tilsvarer et listeelement
 En kolonne tilsvarer et listefelt
En kolonne tilsvarer et listefelt
 Trekanten i kolonneoverskriften brukes til å filtrere og sortere data.
Trekanten i kolonneoverskriften brukes til å filtrere og sortere data.
 Totalt-raden brukes til å vise mengdeverdier for hver kolonne.
Totalt-raden brukes til å vise mengdeverdier for hver kolonne.
 Programvarekrav for å arbeide med dataarkvisning
Programvarekrav for å arbeide med dataarkvisning
Datamaskinen må oppfylle et sett med programvarekrav før en liste kan vises i dataarkvisning.
De fleste listetyper støtter dataarkvisning. En liste kan vises i dataarkvisning på to måter:
- Du kan åpne en liste i en standardvisning, og deretter bytte til dataarkvisning ved å klikke knappen Rediger i dataark på visningsverktøylinjen.
Obs! Hvis en standardvisning ikke støtter dataarkvisning, vises ikke knappen Rediger i dataark på verktøylinjen. Utforsker-visningen av et dokumentbibliotek støtter for eksempel ikke dataarkvisning.
- Du kan opprette en dataarkvisning. Legg merke til at du kan angi dataarkvisningen som standardvisning for en liste.
Dataarkvisningen er uavhengig av alle andre listevisninger. Hvis du legger til eller fjerner en kolonne fra en standardvisning, påvirkes ikke dataarkvisningen av endringen.
Nedenfor vises noen listetyper som ikke støtter dataarkvisning.
- Diskusjonstavle
- Undersøkelse
- Bildegalleri
- Webmalgalleri
- Katalog for webdeler
- Datakilder
- Innboks
 Deler av en liste i dataarkvisning
Deler av en liste i dataarkvisning
Rader En visning inneholder én eller flere rader. I hver rad lagres informasjon om et element i listen. I en rad I Ansatte-listen lagres for eksempel informasjon om en ansatt.
Du kan legge til en rad ved å rulle til bunnen av listen og skrive inn dataene i raden med stjernetegn (*). Du kan også redigere eller slette en rad. Endringene sendes til serveren når du forlater raden, og utføres asynkront. Mens du fortsetter å endre forskjellige rader, utføres endringene i bakgrunnen. Hvis endringene fører til en konflikt eller feil, oppdateres visningen med informasjon du trenger for å løse konflikten eller feilen.
Du kan endre radhøyden, sortere rader basert på en eller flere kolonner og skjule rader ved å bruke filtre.
Kolonner En visning inneholder én eller flere kolonner. I hver kolonne lagres en bestemt type informasjon for alle elementene i visningen. I Navn-kolonnen i Ansatt-listen lagres for eksempel navnene til de ansatte.
Du kan legge til en kolonne i en liste i dataarkvisning eller standardvisning. En kolonne må ha et navn og en bestemt datatype. Du kan merke en kolonne som påkrevd hvis du ikke vil at brukeren skal hoppe over kolonnen når data settes inn. Du kan også angi flere kolonneinnstillinger, for eksempel standardverdi og maksimal lengde. Hvis du vil ha mer informasjon om hvordan du legger til en kolonne i en liste, se Hjelp for Windows SharePoint Services. Du viser Hjelp for Windows SharePoint Services ved å klikke Hjelp på sidens verktøylinje.
En eksisterende kolonne kan endres eller slettes. Kolonnens utseende kan tilpasses ved at du viser eller skjuler kolonner, omarrangerer dem, justerer bredden samt filtrerer og sorterer rader basert på kolonneverdier. Du kan også legge til beregnede kolonner i en liste.
Verktøylinje På verktøylinjen øverst i visningen vises knapper som kan brukes til vanlige oppgaver i dataarkvisning, for eksempel vise oppgaveruten eller rulle til raden med stjernetegn (*). Verktøylinjen er forskjellig for forskjellige listetyper.
Verktøylinjen er alltid synlig.
Statuslinje På statuslinjen nederst i visningen vises nyttig informasjon. Følgende illustrasjon viser et eksempel på en statuslinje:
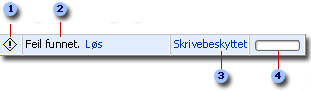
 Lengst til venstre på statuslinjen vises et ikon. Når en endring du utførte i visningen fører til en konflikt, vises Konflikt-ikonet på statuslinjen. Et Feil-ikon vises når det er én eller flere feil i visningen.
Lengst til venstre på statuslinjen vises et ikon. Når en endring du utførte i visningen fører til en konflikt, vises Konflikt-ikonet på statuslinjen. Et Feil-ikon vises når det er én eller flere feil i visningen.
 Tekstområdet viser forskjellige meldinger avhengig av statusen til visningen. Når det ikke er noen feil eller konflikter, og visningen ikke kommuniserer med serveren, vises en melding om hvordan man viser Hjelp for dataarkvisning.
Tekstområdet viser forskjellige meldinger avhengig av statusen til visningen. Når det ikke er noen feil eller konflikter, og visningen ikke kommuniserer med serveren, vises en melding om hvordan man viser Hjelp for dataarkvisning.
 I dette området vises informasjon som er spesifikk for gjeldende merket område. Hvis for eksempel det merkede området er skrivebeskyttet, vises "Skrivebeskyttet".
I dette området vises informasjon som er spesifikk for gjeldende merket område. Hvis for eksempel det merkede området er skrivebeskyttet, vises "Skrivebeskyttet".
 I området lengst til høyre på statuslinjen vises statusindikatoren for kommunikasjon. Indikatoren er på når data i visningen sendes til serveren eller mottas fra serveren.
I området lengst til høyre på statuslinjen vises statusindikatoren for kommunikasjon. Indikatoren er på når data i visningen sendes til serveren eller mottas fra serveren.
Oppgaverute I oppgaveruten får du enkel, kontekstavhengig tilgang til visse handlinger, uten at du trenger å gå ut av dataarkvisningen.
Følgende illustrasjon viser oppgaveruten for en eksempelliste:
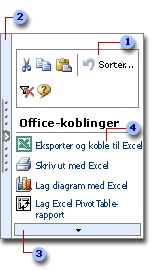
 Øverst i ruten ligger verktøylinjen. Der vises knapper for vanlige kommandoer, for eksempel Klipp ut, Kopier, Lim inn, Sorter og Hjelp.
Øverst i ruten ligger verktøylinjen. Der vises knapper for vanlige kommandoer, for eksempel Klipp ut, Kopier, Lim inn, Sorter og Hjelp.
 Når du klikker delefeltet, skjules eller vises oppgaveruten. Du kan dra feltet for å endre størrelse på ruten.
Når du klikker delefeltet, skjules eller vises oppgaveruten. Du kan dra feltet for å endre størrelse på ruten.
 Hold markøren over rullefeltet hvis du vil rulle loddrett i ruten.
Hold markøren over rullefeltet hvis du vil rulle loddrett i ruten.
 I ruten vises forskjellige kommandoer.
I ruten vises forskjellige kommandoer.
