Add a shadow or 3-D effect to a drawing object
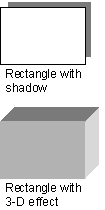
Shadows You can add shadows to AutoShapes
3-D effects You can add a 3-D effect to most lines, AutoShapes, and freeform drawing objects. With 3-D options, you can change the depth (the extrusion) of the object and its color, rotation, angle, direction of lighting, and surface texture. When you change the color of a 3-D effect, the change affects only the 3-D effect of the object, not the object itself. How to add a 3-D effect to a drawing object.
Note An object can have either a shadow or a 3-D effect, but not both
Tip You can create text with a 3-D effect by using the Insert WordArt button  on the Drawing toolbar.
on the Drawing toolbar.
