El cuadro de diálogo que va a crear contiene dos botones de opción (si se selecciona uno, el otro se deselecciona) para escoger la forma de la loseta: circular o poligonal. El cuadro de diálogo incluye también tres cajas de texto para introducir los siguientes valores numéricos: el radio de las losetas, el espaciado entre las mismas y el número de lados de la loseta (que está sólo disponible si se ha seleccionado la opción Polígono).
Para crear un cuadro de diálogo en VBA IDE
- En el menú Insertar, pulse UserForm para abrir un nuevo formulario. Se muestran dos ventanas, un cuadro de herramientas y un formulario en blanco de usuario.
- Seleccione y arrastre uno por uno los siguientes controles desde el cuadro de herramientas y sitúelos en el formulario de usuario. Tendrá que colocar dos botones de opción (), tres etiquetas (
 ), tres cuadros de texto (
), tres cuadros de texto ( ) y dos botones de comando (
) y dos botones de comando ( ), tal como se aprecia en el siguiente formulario:
), tal como se aprecia en el siguiente formulario:

- Cierre el cuadro de herramientas.
Para establecer las propiedades de los controles de botón de opción
- En el formulario de usuario, seleccione el control OptionButton1. En el menú Ver, pulse Ventana Propiedades y cambie las siguientes propiedades para OptionButton1:
- En el formulario de usuario, seleccione el control OptionButton2. En la ventana Propiedades, cambie las siguientes propiedades para OptionButton2:
Para definir las propiedades de los controles de etiqueta
- En el formulario de usuario, seleccione el control Label1. En la ventana Propiedades, cambie las siguientes propiedades para Label1:
- En el formulario de usuario, seleccione el control Label2. En la ventana Propiedades, cambie las siguientes propiedades para Label2:
- En el formulario de usuario, seleccione el control Label3. En la ventana Propiedades, cambie las siguientes propiedades para Label3:
Para definir las propiedades de los controles del cuadro de texto
- En el formulario de usuario, seleccione el control TextBox1. En la ventana Propiedades, cambie las siguientes propiedades para TextBox1:
- En el formulario de usuario, seleccione el control TextBox2. En la ventana Propiedades, cambie las siguientes propiedades para TextBox2:
- En el formulario de usuario, seleccione el control TextBox3. En la ventana Propiedades, cambie las siguientes propiedades para TextBox3:
Para establecer las propiedades de los controles de botón de comando y la ventana de formulario
- En el formulario de usuario, seleccione el control CommandButton1. En la ventana Propiedades, cambie las siguientes propiedades para CommandButton1:
- En el formulario de usuario, seleccione el control CommandButton2. En la ventana Propiedades, cambie las siguientes propiedades para CommandButton2:
- Seleccione todo el formulario haciendo clic en el fondo del formulario, lejos de cualquier control. En la ventana Propiedades, cambie las siguientes propiedades para el formulario:
El formulario deberá ahora tener este aspecto:
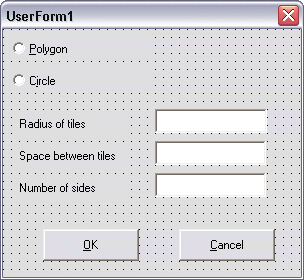
- Guarde su trabajo.


