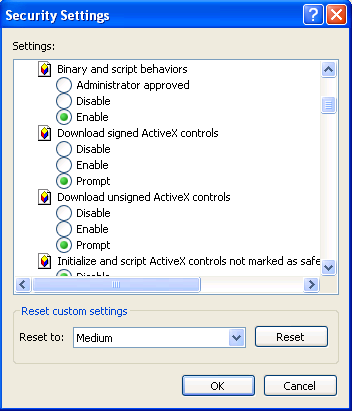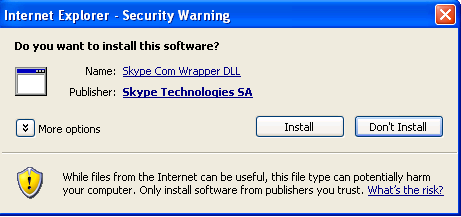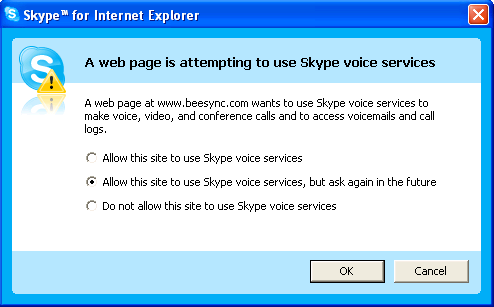|
Skype4COM 1.0.36.0
|
Using Skype4COM with Internet Explorer
- Adding Skype4COM to a web page
- To add Skype4COM controls to a web page, use the OBJECT tag in the HTML code.
<html> <body> <object id=Skype name=Skype height=0 width=0 classid=clsid:830690FC-BF2F-47A6-AC2D-330BCB402664 codebase="http://www.yoursite.com/Skype4COM.dll" > <span style="color: red">Failed to load control.</span> </object> </body> </html>
- Installing Skype4COM with Internet Explorer
- Before you begin, ensure that Internet Explorer security policies are set to download signed ActiveX controls. Select Tools menu > Internet Options > Security tab and click the Custom Level button to display the ActiveX settings.
- If downloading ActiveX controls is set to Prompt, when a user first visits a web page containing a Skype4COM object, Internet Explorer displays a warning.
- The user must click the Install button to start the download. After the installation, the Internet Explorer page reloads, and Skype4COM is ready for use.
- Skype4COM security policies for Internet Explorer
- Internet Explorer defines five security zones for web content:
- Local Machine (this zone is not visible in the Internet Explorer security tab)
- Local Intranet
- Trusted
- Internet
- Restricted
- Skype4COM defines four API security contexts:
- Voice services
- Messaging services
- Account services
- Contact services
- During installation, Skype4COM creates custom policies for each API context in each Internet Explorer security zone.
Security Zone
Voice API
Messaging API
Account API
Contact API
Local Machine
Allow
Allow
Allow
Allow
Local Intranet
Allow
Allow
Prompt
Allow
Trusted
Allow
Allow
Prompt
Allow
Internet
Prompt
Prompt
Prompt
Prompt
Restricted
Disallow
Disallow
Disallow
Disallow
- If the zone setting for a security context is set to "Prompt", Skype4COM displays a window where the user must select whether to allow this context or not. For example, if a web page contains a Call Me button, and voice services for the Internet security zone are set to prompt, the following window appears:
- The user receives multiple prompts if a web page contains more than one Skype API security context, for example a page with a Call Me button and a Chat to Me button, where the security policies for voice and messaging services are both set to Prompt.
- If the user selects the Allow (first) or Disallow (last) option, the preference is saved as a host setting. When the user next visits this web page, Internet Explorer compares the security policies for the zone and the host, and applies the most secure policy. For example, if security for the zone is set to Prompt, and security for the host is set to Disable (user selected Disable on a previous visit to the web page), Internet Explorer applies the most secure policy, does not display a prompt window to the user, and does not enable the service.
- Managing security policies
- Custom security policies for web content zones are stored in the Windows registry for the current user. Skype4COM provides a window where you can view and change these settings. Type skype4com:openzonesettings into the Internet Explorer address bar to access the zone security settings.
- Custom security policies entered by the user in prompt windows are stored in Windows registry for the current user. Skype4COM provides a window where you can view and change these settings. Type skype4com:openhostsettings into the Internet Explorer address bar to access the host security settings.
Copyright � 2006 Skype Limited. All rights reserved.