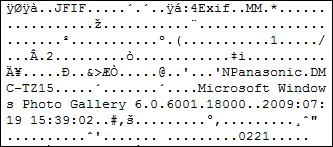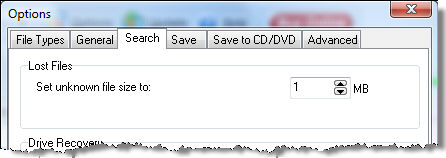Recover My Files Data Recovery Software | English
V4
___________________________________________________
FAQ
| + Will Recover My Files run
on an Apple Macintosh?
No. Recovery My Files requires Windows to run. Coming Soon: Recover My Files will soon support the recovery of Apple Macintosh HPFS file systems. This means that it is possible to connect a Macintosh formatted drive to a Windows computer and scan it to recover the HPFS Filesystem. AAAAA |
|
| + What types of Filesystem can
Recover My Files recover?
Recover My Files V4 supports recovery from a wide range of Filesystems:
|
|
+ What is best methodology to
use to get my files back?
|
Troubleshooting
| + General: What
Filesystems can be recovered? (e.g. Windows, Mac, Linux)
Recover My Files V4 supports recovery from a wide range of Filesystems:
|
|
| +
Activation: Lost
Activation Key
If you have lost your Recover My Files activation key, log into your www.getdata.com customer account here: https://secure.getdata.com/my/ (or using the 'Member Login' link in the footer of any GetData web site such as www.recovermyfiles.com) where you can locate a record of your purchase, including your activation details. Login: [the email address used in your purchase]
|
|
| +
Activation: Max
Activations Reached
Maximum Activations
Reached
A single Standard License of Recover My Files can be used to activate the software on two computer systems owned by the purchaser, e.g. a desktop and a laptop computer. Recover My Files is "hardware locked" to a computer onto which it is installed. Each time the license is used on a new computer (with a different hardware ID) it counts as an additional activation. When the number of available activations is used, the "Max Activations Reached" message is displayed. This is an anti-piracy measure designed to stop a license of the software being unlawfully activated on multiple computers. You may also receive this message if: a) you have changed or added new hardware to your existing PC; b) you have upgraded your computer and reinstalled Recover My Files software. In this instance, please contact technical support to request additional software activations.
|
|
| + Activation: Upgrade
from Recover My Files version 3 to version 4
Upgrade from Recover My Files v3 to Recover My Files v4 A discounted cost applies for existing Recover My Files version 3 customers to upgrade to Recover My Files version 4. Existing version 3 customers:
|
|
| + Installation: Am
I logged in as local Administrator?
Windows XP: To check if you are currently logged on as local administrator, right click on the START button. If you see "Open All Users" rather than just "Open," the account is in the local Administrators group. Microsoft Windows Vista
|
|
| + Installation: Log
in as Administrator on Windows XP
Find Out Which Windows Operating System Your Computer Is Using 1. Click Start, and then click Run. 2. In the box, type winver, and then click OK. How to login as Administrator in Windows XP? The built-in Administrator account is hidden from Welcome Screen when a user account with Administrator privileges exists and enabled. WINDOWS XP HOME EDITION: You can login as built-in Administrator in Safe Mode only. WINDOWS XP PROFESSIONAL: Press CTRL + ALT + DEL twice at the Welcome Screen and input your Administrator password in the classic logon window that appears. |
|
| +
Installation: What version
number do I have installed?
What version number do I have installed? To find this information, at the top of the main program screen in text menu items "File | Recover | Help", click on "Help > About". This will open the program About Box which contains the information.
|
|
+
Drive Selection: The drive I wish to search is not
listed
|
|
+ Drive
Selection: Learn more about the information
displayed in the drive selection window
|
|
| + File Selection: The
file type I am searching for is not in the list
Files Recovery - File type not in list Help me
please. Drive Recovery - File type not in list A Drive Recovery is targeted at the recovery of full Filesystem, with all files and folders. Selected files are used by Recover My Files as an aid to locating the Filesystem records. If a specific file that you wish to recover is not in the list, it is of no consequence if you can select other files from the list that were also present on the problem drive.
Adding a File Type to Recover My Files Adding a Lost File file type to Recover My Files requires a full understanding of the file structure. Some file structures are publicly documented, most are not. Depending on the file type, it can be a complex and time consuming task. To request a file type to be added, contact technical support and provide as much information about the file type as possible, including the author web site and the version number of the program used to create the files (if applicable). Also send 3 sample files from your system. GetData will then advise if it is possible to add the file type and how long it will take.
|
|
+ Search Progress: The
search is very slow - how do I speed it up?
|
|
+ Search
Results: Lost Files are all the same size (e.g.
1024kb)
|
|
| + Search Results:
The recovered file does not contain valid data
Does the saved file contain data? Open the file and view the raw data inside the file. You can do this by:
No, the file does not contain any data In some instances a storage device may have powered down (or gone flat) during the save process. This may cause Recover My Files to save blank files, as the data can no longer be read. If the saved file is blank, you need to change your drive power settings in the control panel: Control Panel > Power Options > and make sure that the hard drives are not set to power down after a specific period of time (in XP the setting should be "Never"). After you run the search and before you save the files, check that the drive is running by:
Yes, the file does contain data but it will not open If the save file contains data, but does not open, it is corrupt. Try an alternate method to open the file. E.g. Explorer View: Explorer View for Windows Explorer is a file viewing program that can view over 300 file types. In many situations it can read corrupt files that will onto open in their creating application. Photos: Irfanview (www.irfanview.com) is a free graphics viewer which is good at opening corrupt image files; Word Files: Word Repair is a free Microsoft Word repair utility that can extract text from damaged .doc files PST Files: Recover My Email (www.recover-my-email.com) is a tool for reading corrupt Microsoft Outlook .PST files
What causes corrupt files? Files with their original file name When a file has been found with its original file name, it has been found by locating a File System record for that file which points to the location of the file data on the disk. In a successful recovery, it should be possible to click on the file found in the results window and preview its content, or save the file and open it normally. If the recovered file does not contain valid data, the possible reasons are:
LostFiles Lost files are located by searching for the header, structure and footer of the file data. Recover My Files performs a series of tests on each Lost File type, to determine the possibility of recovery. Partially corrupt files will be returned as there is the possibility that the files can be accessed using the methods described above.
|
Contact technical support.
 This button is used in for RAID recovery.
This button is used in for RAID recovery.  This button is used to add image files to the
drive selection list, including DD, EnCase, FTK, SafeBack, AFF
(Recover My Files Professional only).
This button is used to add image files to the
drive selection list, including DD, EnCase, FTK, SafeBack, AFF
(Recover My Files Professional only). This button refreshes the list of available drives
to search.
This button refreshes the list of available drives
to search.