Advanced mode
Up to now we have only considered the simple features of Game Maker. But there are a lot more possibilities. To be able to use these you must run Game Maker in advanced mode. This is easy to change. In the File menu, click on the menu item Advanced mode. (To fully see the effects you should restart Game Maker or at least save your game and load it anew.)When you start Game Maker in advanced mode, the following form is shown:
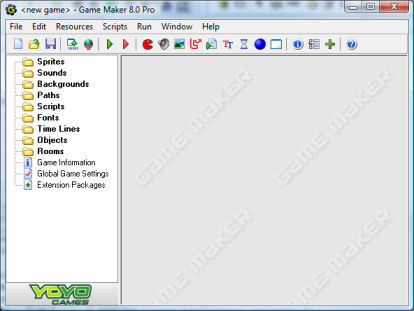
It contains all that was there in simple mode, but there are a number of additional resources, buttons, and menu items. Also, as we will see in the chapters that follow, the different resources have additional options. Here we will discuss the additional menu items.
File menu
In the file menu you can find the following additional commands:
- Publish your Game. This command will take you to our website were you can easily upload and publish your finished game such that everybody can play it. Carefully follow the instructions to make your game available. Please only use this for finished games, not for preliminary versions. This possibility is only available in the Pro Edition.
- Import Resources. With this command you can import resources that you exported with the next command. See the section on Exporting and Importing Resources for more details.
- Export Resources. With this command you can export resources to a file. See the section on Exporting and Importing Resources for more details.
- Preferences. Here you can set a number of preferences about Game Maker. They will be remembered between different calls of Game Maker. For more information see the page on Preferences.
Edit menu
In the edit menu you can find the following additional commands:- Add group. Resources can be grouped together. This is very useful when you make large games. For example, you can put all sounds related to a certain object in a group, or you can group all objects that are used in a particular level. This command creates a new group in the currently selected resource type. You will be asked for a name. Groups can again contain groups, etc. You can drag resources into the groups.
- Find Resource. With this command you type in the name of a resource and it open the corresponding property form.
- Expand Resource Tree. Fully expands the resource tree, showing all resources.
- Collapse Resource Tree. Fully collapses the resource tree, hiding all resources.
- Show Object Information. Using this command you can get an overview of all objects in the game.
Resources menu
In this menu you can now also create the additional resources. Note that for each of them there is also a button on the toolbar and a keyboard shortcut. There are three special menu items at the bottom:- Define Constants. Here you can define constants for use in your scripts and action arguments. For more information see the section on Constants.
- Define Triggers. Here you can define your own trigger events. For more information see the section on Trigger Events.
- Included Files. Here you can indicate which additional files should be included in the game executable. For more information see the section on Including Files.
Scripts menu
In the scripts menu you can find the following additional commands:- Import Scripts. Can be used to import useful scripts from files.
- Export Scripts. Can be used to save your scripts in a file, to be used by others. When you select a script resource only this script is saved. When you select a group all scripts in the group are saved. When you select the root resource (or a different type of resource) all scripts are saved. This menu item is also available when right-clicking on a script or group of scripts.
- Show Built-in Variables. Shows a sorted list of all built-in variables, both local and global.
- Show Built-in Functions. Shows a sorted list of all built-in functions.
- Show Extension Functions. Shows a sorted list of all functions available in the extension packages you included in your game.
- Show Constants. Shows a sorted list of all built-in constants and constants defined in the game options.
- Show Resource Names. Shows a sorted list of all resource names. You can click on a name to open the particular resource for editing.
- Search in Scripts. You can search for a string in all scripts. You can click on one of the reported places to move there for editing.
- Check Resource Names. Does a check of all resource names. Names will be reported if they are not correct, if there are duplicate resource names, or when a resource name is the name of a variable, function, or constant. You can click on a name to open the particular resource for editing.
- Check All Scripts. Checks all scripts for errors. You can click on one of the reported places to move there for editing.