Control actions
There are a number of actions with which you can control which other actions are performed. Most of these actions ask a question, for example whether a position is empty. When the answer is yes (true) the next action is executed, otherwise it is skipped. If you want multiple actions to be executed or skipped based on the outcome you can put them in a block by putting start block and end block actions around them. There can also be an else part which is executed when the answer is no. So a question typically looks as follows:
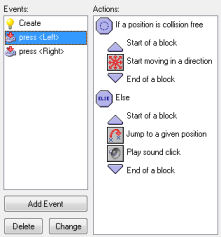
Here the question is asked whether a position for the current instance is collision free. If so, the instance starts moving in a given direction. If not, the instance jumps to a given position. Note that the blocks are indented. This gives a better overview of the actions. (In particular when you use blocks inside blocks.) Also it is easier to detect when you forgot a start block or end block action.
For all questions there is a field labeled NOT. If you check this field, the result of the question is reversed. That is, if the result was true it becomes false and if it was false, it becomes true. This allows you to perform certain actions when a question is not true.
For many questions you can indicate that they should apply to all instances of a particular object. In this case the result is true only if it is true for all instances of the object. For example, you can check whether for all balls the position slightly to the right is collision free.
The following questions and related actions are available. (Note that they all have a differently shaped icon and a different background color so that they can more easily be distinguished from other actions.)
 Check Empty
This question returns true if the current instance, placed at the indicated
position does not generate a collision with an object. You can specify the
position as either absolute or relative. You can also indicate whether only solid,
or all objects, should be taken into account.
This action is typically used to check whether the instance can move to a
particular position.
Check Empty
This question returns true if the current instance, placed at the indicated
position does not generate a collision with an object. You can specify the
position as either absolute or relative. You can also indicate whether only solid,
or all objects, should be taken into account.
This action is typically used to check whether the instance can move to a
particular position.
 Check Collision
Check Collision
This is the reverse of the previous action. It returns true if there is a collision
when the current instance is placed at the given position (again, either only with
solid objects or with all objects).
 Check Object
Check Object
This question returns true if the instance placed at the indicate position meets
an instance of the indicated object.
 Test Instance Count
Test Instance Count
You specify an object and a number. If the current number of instances of the
object is equal to the number the question returns true. Otherwise it returns
false. You can also indicate that the check should be whether the number of
instances is smaller than the given value or larger than the given value. This
is typically used to check whether all instances of a particular type are gone.
This is often the moment to end a level or a game.
 Test Chance
Test Chance
You specify the number of sides of a dice which is then thrown. Then if the dice lands on one,
the result is true and the next action is performed. This can be used to put
an element of randomness in your game. For example, in each step you can
generate with a particular chance a bomb or a change of direction. The larger the
number of sides of the dice, the smaller the chance. You can actually use
real numbers. For example if you set the number of sides to 1.5 the next
action is performed two out of three times. Using a number smaller than 1 makes no sense.
 Check Question
Check Question
You specify a question. A dialog is shown to the player with a yes and a no
button. The result is true is the player answers yes.
 Test Expression
Test Expression
This is the most general question action. You can enter an arbitrary expression.
If the expression evaluates to true (that is, a number larger or equal to 0.5)
the next action is performed. See below for more information on expressions.
 Check Mouse
Check Mouse
Returns true if the indicated mouse button is pressed. A standard use is in
the step event. You can check whether a mouse button is pressed and, if so,
for example move to that position (use the jump to a point action with
values mouse_x and mouse_y).
 Check Grid
Check Grid
Returns true if the position of the instance lies on a grid. You
specify the horizontal and vertical spacing of the grid. This is
very useful when certain actions, like making a turn, are only a
llowed when the instance is on a grid position.
 Start Block
Start Block
Indicates the start of a block of actions.
 End Block
End Block
Indicates the end of a block of actions.
 Else
Else
Behind this action the else part follows, that is executed when
the result of the question is false.
 Repeat
Repeat
This action is used to repeat the next action (or block of actions)
a number of times. You simply indicate the number.
 Exit Event
Exit Event
When this action is encountered no further actions in this event are
executed. This is typically used after a question. For example, when
a position is free nothing needs to be done so we exit the event. In
this example, the following actions are only executed when there is
a collision.
If you want more control over what is happening in the game you can use the built-in programming language that is described in Part 4 of the documentation. If gives you much more flexibility than using the actions. There are also actions to define and test variables. They are simpler to use than code and can be very useful for your games. The following actions deal with this.
 Execute Code
Execute Code
When you add this action, a form shows in which you can type a piece of code
which must be execute. This can contain simple function calls or more complex
code. Use the code action preferably only for small pieces of code.
For longer pieces you are strongly advised to use scripts which are described
in Part 2 of the documentation.
 Comment
Comment
Use this action to add a line of comment to the action list.
The line is shown in italic font. Adding comments helps you remember
what your events are doing.
The action does not do anything. But realize that it still is an action.
So when you place it after a conditional action it is the action that is executed
if the condition is true (even though it does not do anything).
 Set Variable
Set Variable
There are many built-in variables in the game. With this action you can change these.
Also you can create your own variables and assign values to them. You specify the
name of the variable and the new value. When you check the Relative box,
the value is added to the current value of the variable. Please note that this
can only be done if the variable already has a value assigned to it! See below
for more information about variables.
 Test Variable
Test Variable
With this action you can check what the value of a particular variable is.
If the value of the variable is equal to the number provided, the question
returns true. Otherwise it returns false. You can also indicate that the
check should be whether the value is smaller than the given value or larger
than the given value. See below for more information about variables.
Actually, you can use this action also to compare two expressions.
 Draw Variable
Draw Variable
With this action you can draw the value of a variable at a
particular position on the screen. Note that this can only be used
in the draw event of an object.