サンプルゲーム
Wwise Launcherで、Wwise UE4インテグレーションを使ったサンプルゲームが用意されています。Launcherを参照してください:
ゲームのマップは、いくつかのステーション使い方を提供しています。
SoundBanksの生成

| 注記: このプロジェクト用の SoundBanks の生成は、WwiseDemoGame Unreal Editorから実行する必要があります: |
- Unrealエディター内でWwiseDemoGameをオープンする。
- ツールバーのBuild横の矢印をクリックして、AudiokineticカテゴリのGenerate SoundBanks...を選択します。
- すべてのSoundBanksと希望プラットフォームを選択して、OKをクリックします。
完了すると、生成されたコンテンツが.../WwiseDemoGame/Content/WwiseAudioに表示されます。
マップコンテンツ
AkEvent Animation Notify
Animation 通知を使用して、SoundEngineに対してAkEventsをポストすることが出来ます。使用方法のデモはFPP_Fire アニメーションで確認できます。
Ambient Demo
マップデモのこのエリアでは、"AkAmbientSound" アクターの使い方を説明しています。このレベルでの AmbientNoise_Spatialized 環境エミッターはレベルBlueprintのStart All Ambient Sounds ノードでスタートさせることが出来ます。アクターの位置を特定するために、ゲームのプレイ時に減衰球体が黄色で描画されます。
これのエミッタが使うイベントはAmbientBank SoundBankに含まれ、このSoundBankは、AkAudioBankアセットにAuto Loadフラグが設定されているため、自動的にロードされます。
このエリアで、オクルージョン機能の使い方も確認できます。プレイヤーを環境音の近くの壁の裏に (その際、黄色のゾーン内にとどまるようにして下さい)、もしくは球体内の大きな箱の陰に移動させることで、サウンドに対するオクルージョン処理の効果が確認できます。サウンドに対するオクルージョン効果は、Blueprintレベルの"Ambient Sound handling" (赤) セクションで設定されています。
Sequencerデモ
マップの本セクションは、WwiseDemoSequenceアセットのイベントトラックやRTPCトラックの使い方を示しています。Sequencerエディタでレベルシーケンスを開くと、DrumKitModulation ゲームパラメータがRTPCトラックに基づいて変化している状態で、イベントトラックが、移動するキューブをターゲットとするドラムビートを再生していることが確認できます。
RTPC Demo
マップの本セクションでは、レベルBlueprint内で(緑色のコメントセクション)アクターをターゲットとするSet RTPCValue ノードの使い方を説明しています。マウスのスクロールホイール (ゲームコントローラではDパッドの上、下、タッチスクリーンでは二本指スワイプ)で "Velocity"ゲームパラメータに対応する変数を操作することが出来ます。 それがWwiseプロジェクト内の VelocityLoop サウンドのピッチを制御しています。
レベルBlueprintの"Create RTPC button Event dispatchers"セクションでは、Load Bank と Unload Bank Blueprint ノードを使用して、マニュアルで(Auto-load機能がディスエーブルされた)VelocityBank をロード、アンロードする方法を説明しています。また、Post Event ノードを使用して、どのようにアクターをターゲットとするイベントをポストする方法を説明しています。
Reverb Demo
マップの本セクションは、AkReverbVolumeの使い方を示しています。球面ケイブの内部では、 武器のサウンドに対するリバーブ効果を追加するためにAkReverbVolume が使用されています。注意:サウンドをエミットしているアクターに対して、リバーブボリューム機能が反映されないように設定することも出来ます。これはBlueprintレベルの"Variable initializations"セクションで行なわれています。
Switch Demo
このマップでは、Blueprintを使ったスイッチの設定方法(レベルBlueprint内)を示しています。このボタンを使用して (ボタンの前にある壁の説明を参照下さい)Sound Engineへイベントをポストすることが出来ます。キーボードの L もしくは H キー(ゲームコントローラではD-Pad L と R、対応タッチスクリーンでは3本指、4本指タップ)で値を変更すること出来ます。
WAAPIウィジェットのデモ
マップの本セクションは、WAAPI UMG Widgetsを使ってゲームからWwiseを直接コントロールする方法を示しています。
左壁にあるデモで紹介するのは、Unreal Engineの組み込みウィジェットとBlueprintスクリプトを合わせて使い、Wwiseをコントロールする方法です。手順1のキーボードで、編集可能なテキストボックスを変更できます。テキストを変更するとWAAPI Blueprint 機能を使ってWAAPIコールが送信され、入力したテキストにマッチする項目をWwiseでサーチし(手順2に表示されたとおり)、WidgetのGraphで、"Search for an item"セクションに表示されます。WAAPIがマッチする項目のリストをJSONオブジェクトに入れて返却して、これがパースされて手順3のコンボボックスに表示されます。項目を1つ選択すると、ボタンを使ってそれを再生したり停止したりできます。この動作をコントロールするBlueprintスクリプトは、Widgetのグラフ表示の、選択したアイテムのセクションの"Play/Stop"にあります。

| 注記: Macプラットフォームで、Unreal Engineの既知の問題のため、ComboBox値を3Dウィジェットで更新できません。ウィジェットの2D版を使えばデモを体験することができるので、ゲームで"P"を押してください。 |
うしろ壁のデモで紹介するのは、Ak Wwise Treeウィジェットや、Ak Item Bool Propertiesウィジェットを使って、Ak Check Boxをコントロールする方法です。ツリーは、コントロールするWwiseオブジェクトを探すのに使えます。この項目をUE CheckboxまたはAk Checkboxにドラッグ&ドロップすれば、チェックボックスでコントロールする項目を設定できます。同じことをBool Propertiesピッカーで行う必要があります。この項目とプロパティをチェックボックスに設定すれば、それらを使ってWwiseで直接、プロパティを有効にしたり無効にしたりできます。Wwiseでプロパティを変更すると、両方のチェックボックスにも反映されます。これを達成するために、組み込みのCheckboxウィジェットとBlueprintスクリプトを利用する方法を提示します。Ak Checkboxは、全く同じ動作をBlueprintスクリプトなしでもできることを示しています。
右壁のデモは、前のCheckboxデモと非常に似ていますが、Ak Wwise Treeと、Ak Item Propertiesを使って、Ak Sliderをコントロールする方法を示しています。
デモは3つとも、ゲームプレイ中にキーボードの"P" キーを押すだけで、通常の2D UMGウィジェットとして使うこともできます。
作成:
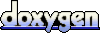 1.6.3
1.6.3