Editor Integration
Event Drag-and-Drop
Events and Auxiliary Busses can be dragged directly from the Wwise Picker into the Unreal Content Browser to create corresponding AkAudioEvent and AkAuxBus objects:
- In the Unreal Editor, navigate to the Event or Auxiliary Bus using the Wwise Picker.
- In the Unreal Editor, select the target Package in the Unreal Content Browser.
- Drag the Event or Auxiliary Bus into the Unreal Content Browser: a corresponding AkAudioEvent or AkAuxBus object is created.
The WAAPI Picker
The Wwise Unreal integration makes extensive use of the Wwise Authoring API in the WAAPI-enabled Wwise Picker.

| Note: If you do not wish to enable WAAPI on your machine, the old Wwise Picker will still be available. If a WAAPI connection is unavailable, the WAAPI picker will be disabled. If a WAAPI connection is available, the old Wwise Picker will be disabled. |
Please refer to Wwise Authoring API (WAAPI) for instructions on how to enable WAAPI on your machine.
The WAAPI picker is populated in real-time from the running Wwise Authoring application. All changes made in Wwise are immediately reflected in the WAAPI picker, whether the Wwise project is saved or not.
The WAAPI Picker allows to do much more than the Wwise Picker. Here is an overview of all of its features.
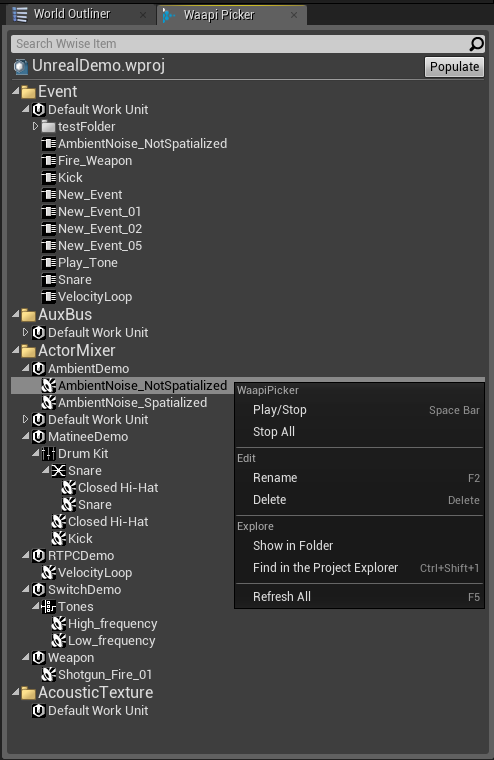
Sound Preview
The WAAPI picker allows to preview sounds directly from Wwise, without having to generate SoundBanks. To do so, select an Event or an Actor-Mixer from your project, and press the space bar. Alternatively, you can right-click on an Event or Actor-Mixer and select Play/Stop. To stop a playing sound, press space bar again, or right-click and select Stop All.
Renaming Wwise Objects
You may rename elements directly in your Wwise project. To do so, select the element you wish to rename in the WAAPI picker window, and press F2. Alternatively, you may right-click on the element and select Rename. You may then rename the object and press Enter to commit the changes. The name change will then immediately be reflected in the Wwise Authoring application.
Deleting Wwise Objects
You may delete elements directly in your Wwise project. To do so, select the element you wish to rename in the WAAPI picker window, and press Delete on your keyboard. Alternatively, you may right-click on the element, and select "Delete". The deletion will then immediately be reflected in the Wwise Authoring application.
Finding the associated WorkUnit on disk
You may locate the associated WorkUnit to an object in a file explorer using the WAAPI picker by right-clicking the element, and selecting "Show in Folder".
Finding the associated object in Wwise
You may focus a Wwise object directly in Wwise. To do so, select the element you wish to focus in Wwise, and press Ctrl+Shift+1on your keyboard. Alternatively, you may right-click on the element, and select "Find in the Project Explorer". The element will then be focused in the currently running Wwise Authoring application.
Radius Visualization
Some workflow enhancements in the Unreal Editor are enabled through SoundFrame when running the Wwise Authoring Application alongside the Unreal Editor on the same machine.
With SoundFrame enabled and the Wwise Authoring Application running, the radius of the relevant assets are drawn when an AkAmbientSound is selected. If changes are made in Wwise Authoring, the radius is updated in real time:
- Select an AkAmbientSound in the Actor Browser.
- In the Wwise Authoring Application, make changes to any object associated with the Event assigned to the AkAmbientSound.
- The corresponding sphere in the Unreal Editor resizes at the same time.
If the Wwise Authoring Application is not running on your machine, it is still possible to see the attenuation sphere in Unreal. In your Wwise project settings, under the SoundBanks tab, make sure to select Generate Per Bank Metadata File, Generate JSON Metadata, and Max Attenuation. The next time the SoundBanks are generated in the Unreal Editor, the Max Attenuation information will be added to all UAkAudioEvents, and the attenuation spheres will be visible in your level viewport.
Editor Listener
Starting with Wwise 2017.2.0, one listener is now activated when in edit mode. This allows, for instance, to properly preview Level Sequences containing positioned audio. This listener's position is determined by the camera position of the focused viewport. Clicking between multiple viewports will make the editor listener "jump" from one position to another.
This listener is also used in the Animation Editor viewport. This allows all 3D-positioned sounds to properly be previewed while working on animations.
Note that when starting a Play in Editor (PIE) session, this listener is deactivated, and the traditional listener on the Camera is enabled. When ejecting from a PIE session to start a Simulatie in Editor (SIE) session, both the Editor listener and the Camera listener are active at the same time. Switching back to PIE mode will disable the Editor listener again.
Generated by
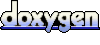 1.6.3
1.6.3