Modificare immagini JPEG e TIFF
Con DPP, è possibile regolare immagini JPEG e TIFF analogamente alle immagini RAW usando le tavolozze degli strumenti [RGB] e [NR/ALO]. Poiché le regolazioni effettuate con la tavolozza degli strumenti (procedura) cambiano soltanto le condizioni di elaborazione dell'immagine, i "dati dell'immagine originale" rimangono inalterati. Conseguentemente non si presentano i problemi di degrado dell'immagine dovuti alle modifiche, ed è possibile ripetere la regolazione delle immagini tutte le volte che si desidera.
-
Fare doppio clic su una miniatura nella finestra principale.
-
Appare la finestra di modifica.
-
-
Selezionare il menu [Visualizza] → [Tavolozza strumenti].
-
Appare la tavolozza degli strumenti.
-
-
Selezionare la scheda [RGB] della tavolozza strumenti, e modificare l'immagine.
Regolare automaticamente la luminosità e il colore (guida curva toni)
Regolare luminosità e contrasto
Regolare il tono del colore con Clic bilanciamento bianco
Regolare tinta, saturazione e nitidezza
Regolare la curva dei toni
Regolare l'intervallo dinamico -
Selezionare la scheda [NR/ALO] della tavolozza strumenti, e modificare l'immagine.
I dati regolati con la tavolozza degli strumenti possono essere trattati singolarmente come file di procedura (estensione ".vrd").
In DPP tutte le regolazioni (informazioni sulle condizioni di elaborazione delle immagini) effettuate con la tavolozza degli strumenti possono essere salvate nell'immagine come dati di una "procedura", oppure possono essere salvate, scaricate e applicate ad altre immagini come file di procedura separato (estensione ".vrd") (Usare i dati di regolazione (procedura), Applicare dati di modifica a un'altra immagine).
Informazioni sulla tavolozza degli strumenti RGB
Usando le funzioni della tavolozza degli strumenti [RGB], è possibile regolare le immagini JPEG e TIFF con le stesse funzioni di un normale software di modifica immagini. Tuttavia, poiché la gamma di intervento delle funzioni della tavolozza degli strumenti [RGB] è maggiore di quella della tavolozza degli strumenti [RAW], se viene apportata una regolazione eccessiva, i colori dell'immagine potrebbero diventare saturi oppure la qualità dell'immagine potrebbe degradare. Conseguentemente, prestare attenzione a non regolare le immagini eccessivamente. È possibile regolare immagini RAW con le funzioni della tavolozza degli strumenti [RGB]. Tuttavia, per funzioni diverse dalla regolazione della curva dei toni e regolazione automatica, si consiglia di regolare immagini RAW usando le stesse funzioni disponibili nella tavolozza degli strumenti [RAW].
Tavolozza degli strumenti RGB
| [Guida curva toni] | Regolazione automatica(guida curva toni) |
| [Regolazione curva toni] | Regolazione curva toni |
| Clic bilanciamento bianco | |
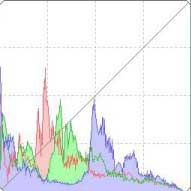 |
Regolazione dell'intervallo dinamico |
| [Luminosità] | Regolazione della luminosità e del contrasto |
| [Contrasto] | |
| [Tinta] | Regolazione tinta e saturazione |
| [Saturazione] | |
| [Nitidezza] | Regolazione della nitidezza |
 |
Posizione della visualizzazione ingrandita* |
*Se un'immagine è visualizzata ingrandita, la posizione della visualizzazione ingrandita può essere spostata trascinando. La posizione della visualizzazione ingrandita appare quando è stata impostata [Visualizzazione ancorabile] e la finestra di modifica immagine è stata ingrandita. (Tavolozza degli strumenti)
Modificare con la tavolozza degli strumenti nella finestra principale
Facendo clic sul pulsante [Strumento] nella barra degli strumenti nella finestra principale, viene visualizzata la stessa tavolozza degli strumenti che appare nella finestra di modifica ed è possibile modificare le immagini.
Regolare automaticamente la luminosità e il colore (guida curva toni)
Per dare all'immagine un aspetto normale e gradevole, regolare automaticamente la curva dei toni dell'immagine. È possibile selezionare il grado di regolazione automatica fra "Standard" e "Alta".
Fare clic sul pulsante della regolazione automatica desiderata.
-
La curva dei toni cambia in funzione della regolazione.
-
-
[
] (Standard)
- Regolazione automatica standard. Adatta alla maggior parte delle immagini.
-
[
] (Alta)
- Usare quando l'effetto ottenuto con la regolazione automatica standard non è sufficiente.
-
[
]
- Ripristina la curva dei toni alle impostazioni originali.
Con le immagini che seguono, il risultato della regolazione automatica (guida curva toni) potrebbe non corrispondere alle aspettative:
- Immagini che sono state scattate con un'esposizione corretta
- Immagini con luminosità sbilanciata
- Immagini troppo scure
- Immagini molto controluce
Regolare luminosità e contrasto
È possibile regolare la luminosità e il contrasto di un'immagine.
Regolare un'immagine visualizzata.
Per regolare la luminosità e il contrasto, immettere un valore o trascinare il dispositivo di scorrimento a sinistra o a destra.
-
[Luminosità]
- Spostare il dispositivo di scorrimento verso destra per rendere un'immagine più luminosa e verso sinistra per renderla più scura.
-
[Contrasto]
- Usato per regolare la modulazione e il grado di contrasto del colore. Spostare il dispositivo di scorrimento verso destra per aumentare il contrasto di un'immagine e verso sinistra per diminuirlo.
Regolare il tono del colore con Clic bilanciamento bianco
È possibile regolare il bilanciamento del bianco usando una parte selezionata di un'immagine come riferimento del bianco, affinché l'immagine appaia naturale. L'uso di Clic bilanciamento bianco è efficace quando viene utilizzato su parti di un'immagine nelle quali il tono del colore del bianco è cambiato a causa di una sorgente luminosa.
-
Fare clic sul pulsante [
 ].
].-
Portando il cursore sull'immagine, [
 ] diventa [
] diventa [  ].
].
-
Fare clic su un punto che si desidera diventi il riferimento per il bianco.
-
Il colore dell'immagine viene regolato in funzione del punto selezionato come riferimento per il bianco.
-
Facendo clic su un altro punto nell'immagine, il bilanciamento del bianco viene regolato di nuovo.
-
Per terminare la funzione Clic bilanciamento bianco, fare clic con il pulsante destro del mouse, oppure fare di nuovo clic sul pulsante [
 ].
].
-
Se non ci sono aree bianche nell'immagine, è possibile regolare il bilanciamento del bianco facendo clic su un punto grigio dell'immagine nel passo 2. Il risultato della regolazione è lo stesso ottenuto selezionando un punto bianco.
Le coordinate della posizione del cursore e i valori RGB (conversione su 8 bit) dell'immagine sono visualizzati in basso a sinistra nella finestra.
L'immagine viene regolata in funzione del valore medio in un'area di 5 x 5 pixel dal punto in cui è stato fatto clic.
La visualizzazione dell'istogramma cambia in funzione delle regolazioni. È anche possibile fissare la visualizzazione dell'istogramma allo stato prima delle regolazioni. (Tavolozza degli strumenti)
Regolare tinta, saturazione e nitidezza
È possibile regolare tinta (tono) e saturazione e rendere un'immagine globalmente più distinta o sfocata.
Regolare un'immagine visualizzata.
Per regolare tinta, saturazione e nitidezza immettere un valore o trascinare il dispositivo di scorrimento a sinistra o destra.
-
[Tinta]
- Spostare il dispositivo di scorrimento a destra per rendere i toni del colore più gialli e verso sinistra per renderli più rossi.
-
[Saturazione]
- Spostare il dispositivo di scorrimento verso destra per rendere il colore più intenso e verso sinistra per renderlo più attenuarlo.
-
[Nitidezza]
- Spostare il dispositivo di scorrimento verso destra per rendere un'immagine più nitida e verso sinistra per renderla più sfocata.
Regolare la nitidezza con la finestra impostata su [Visualizzazione 100%], [Visualizzazione 50%] o [Visualizzazione 200%]. Se la visualizzazione è impostata su [Adatta a finestra] (visualizzazione completa), la nitidezza apparirà innaturale.
Regolare la curva dei toni
È possibile regolare luminosità, contrasto e colore di un'area specifica modificando la curva dei toni.
-
Selezionare la modalità della curva dei toni e il metodo di interpolazione.
-
Fare clic con il pulsante destro del mouse nel grafico per visualizzare il menu.
-
Effettuare le regolazioni.
-
Facendo clic sulla curva dei toni viene visualizzato [
 ] sulla curva dei toni. Trascinare [
] sulla curva dei toni. Trascinare [  ] nella posizione desiderata.
] nella posizione desiderata. -
L'asse orizzontale rappresenta il livello d'ingresso e l'asse verticale il livello d'uscita.
-
Il massimo numero di [
 ] è 8.
] è 8. -
Per eliminare un [
 ], premere il tasto <Canc> o fare doppio clic su tale [
], premere il tasto <Canc> o fare doppio clic su tale [  ].
].
-
-
[RGB]
- Regolazione RGB batch.
-
[R]/[G]/[B]
- Regolazione individuale di ciascun canale.
-
La visualizzazione dell'istogramma cambia in funzione delle regolazioni. È anche possibile fissare la visualizzazione dell'istogramma allo stato prima delle regolazioni. (Tavolozza degli strumenti)
La modalità della curva dei toni e il metodo di interpolazione per una curva dei toni possono anche essere cambiati in [Preferenze]. (Tavolozza degli strumenti)
Regolare l'intervallo dinamico
È possibile regolare l'intervallo della dinamica (ampiezza della gradazione) dai punti scuri ai punti luminosi di un'immagine. Più il punto d'ombra è verso destra e minore è la gradazione dei punti scuri dell'immagine, che diventa più scura. Più il punto di luce è verso sinistra e minore è la gradazione dei punti luminosi dell'immagine, che diventa più luminosa. Minore è lo spazio fra punto d'ombra e punto di luce e più breve diventa la gradazione dai punti luminosi ai punti scuri di un'immagine.
Regolare un'immagine visualizzata.
-
Spostando il cursore verso il bordo sinistro del grafico, [
 ] diventa [
] diventa [  ]. Trascinare il dispositivo di scorrimento a destra per regolare il punto d'ombra.
]. Trascinare il dispositivo di scorrimento a destra per regolare il punto d'ombra. -
Spostando il cursore verso il bordo destro del grafico [
 ] diventa [
] diventa [  ]. Trascinare il dispositivo di scorrimento a sinistra per regolare il punto di luce.
]. Trascinare il dispositivo di scorrimento a sinistra per regolare il punto di luce. L'asse orizzontale rappresenta il livello d'ingresso e l'asse verticale il livello d'uscita.
-
L'intervallo di impostazione dei punti di ombra è da 0 a 247 (il valore immesso è regolabile in incrementi fissi di 1).
L'intervallo di impostazione dei punti di luce è da 8 a 255 (il valore immesso è regolabile in incrementi fissi di 1).
La visualizzazione dell'istogramma cambia in funzione delle regolazioni. È anche possibile fissare la visualizzazione dell'istogramma allo stato prima delle regolazioni. (Tavolozza degli strumenti)