Modificare un'immagine
Questa sezione spiega come regolare un'immagine usando la tavolozza degli strumenti nella finestra di modifica. È possibile ripristinare facilmente un'immagine alle sue condizioni originali con il pulsante [  ] anche se è stata effettuata una regolazione errata. Provare le varie regolazioni. Questa sezione spiega come effettuare regolazioni con le funzioni della tavolozza degli strumenti [RAW] e come effettuare regolazioni automatiche con la tavolozza degli strumenti [RGB].
] anche se è stata effettuata una regolazione errata. Provare le varie regolazioni. Questa sezione spiega come effettuare regolazioni con le funzioni della tavolozza degli strumenti [RAW] e come effettuare regolazioni automatiche con la tavolozza degli strumenti [RGB].
-
Fare doppio clic su una miniatura nella finestra principale.
-
Appare la finestra di modifica.
-
-
Selezionare il menu [Visualizza] → [Tavolozza strumenti].
-
Appare la tavolozza degli strumenti.
-
-
Selezionare la scheda [RAW] della tavolozza strumenti, e modificare l'immagine.
Regolare la luminosità
Cambiare lo stile immagine
Regolare il tono del colore cambiando il bilanciamento del bianco
Regolare il tono del colore con Clic bilanciamento bianco
Regolare il contrasto
Cambiare il tono e la saturazione del colore
Regolazione monocromatica
Regolare la nitidezza dell'immagine-
L'immagine cambia in tempo reale secondo le regolazioni effettuate con la tavolozza degli strumenti.
-
Per ripristinare le condizioni precedenti all'ultima operazione effettuata con la tavolozza degli strumenti, selezionare [Annulla] nel menu [Modifica] oppure premere i tasti <Ctrl> + <Z>.
È possibile ruotare un'immagine con il menu [Regolazione].
È possibile regolare un'immagine e contemporaneamente confrontarla prima e dopo la regolazione. (Modificare e contemporaneamente confrontare con l'immagine originale)
È possibile sincronizzare più immagini e modificarle durante il confronto. (Regolare confrontando più immagini)
Informazioni sulla tavolozza degli strumenti RAW
È possibile regolare le immagini con la tavolozza degli strumenti usando le schede [RAW], [RGB], [NR/ALO] e [Obiettivo] in funzione delle modifiche che si desidera apportare. Usando le funzioni della tavolozza degli strumenti [RAW] è possibile effettuare delle regolazioni simili a quelle che possono essere eseguite con le funzioni della fotocamera. Se le impostazioni della fotocamera allo scatto non erano corrette, oppure se il risultato dello scatto non corrisponde a quanto ci si aspettava, è possibile avvicinarsi al risultato desiderato usando la tavolozza degli strumenti [RAW] che agisce in modo analogo alla fotocamera.
Tavolozza degli strumenti RAW
| [Regolazione luminosità] | Regolazione luminosità |
| [Regolazione bilanciamento bianco] | Regolazione del bilanciamento del bianco (Regolare il tono del colore cambiando il bilanciamento del bianco, Regolare il tono del colore con Clic bilanciamento bianco, Regolare il bilanciamento del bianco con la temperaturadel colore, Regolare il bilanciamento del bianco con la ruota dei colori) |
| [Stile immagine] | Impostazioni dello stile immagine (Cambiare lo stile immagine, Usare un file di stile immagine) |
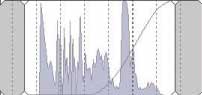 |
Regolazione dell'intervallo dinamico |
| [Contrasto] | Regolazione del contrasto |
| [Luce] | Regolazione zone d'ombra e di luce |
| [Ombra] | |
| [Lineare] | Impostazione lineare |
| [Tono colore] | Regolazione del tono e della saturazione del colore |
| [Saturazione] | |
| [Nitidezza]/[Maschera meno nitida] | Regolazione della nitidezza |
 |
Posizione della visualizzazione ingrandita* |
*Se un'immagine è visualizzata ingrandita, la posizione della visualizzazione ingrandita può essere spostata trascinando. La posizione della visualizzazione ingrandita appare quando è stata impostata [Visualizzazione ancorabile] e la finestra di modifica immagine è stata ingrandita. (Tavolozza degli strumenti)
Modificare con la tavolozza degli strumenti nella finestra principale
Facendo clic sul pulsante [Tavolozza strumenti] nella barra degli strumenti nella finestra principale, viene visualizzata la stessa tavolozza degli strumenti che appare nella finestra di modifica ed è possibile modificare le immagini.
Regolare la luminosità
È possibile regolare la luminosità di un'immagine. Spostare il dispositivo di scorrimento verso destra per rendere un'immagine più luminosa e verso sinistra per renderla più scura.
Regolare un'immagine visualizzata.
Trascinare il dispositivo di scorrimento a sinistra o a destra, o immettere un valore per regolare la luminosità in [Regolazione luminosità].
Cambiare lo stile immagine
Se l'immagine scattata è diversa da quanto ci si aspettava, è possibile cambiare lo stile immagine per avvicinarsi al risultato desiderato. Anche se l'immagine è stata salvata avendo selezionato [Monocromo], è sempre possibile passare ad un altro stile immagine selezionandone uno diverso da [Monocromo].
-
Selezionare uno Stile immagine dalla casella di riepilogo.
| Lo stile immagine impostato sulla fotocamera quando è stata scattata l'immagine. Quando sulla fotocamera è selezionata la modalità Zona Creativa, viene visualizzato lo stile immagine impostato in ( ). Quando sulla fotocamera è selezionata la modalità Zona Base, in ( ) viene visualizzato [Imp.di scatto] e vengono applicate delle caratteristiche dell'immagine conformi alla modalità di scatto selezionata. |
|
| [Standard] | L'immagine appare intensa. Normalmente, questa è l'impostazione adatta alla maggior parte delle immagini. |
| [Auto] | Il tono del colore viene regolato per adattarsi alla scena. I colori appaiono intensi. Saranno particolarmente intensi i cieli azzurri, la vegetazione verde e i tramonti in scene della natura, all'aperto e di tramonti. |
| [Ritratto] | Per toni della pelle di aspetto naturale. Adatto a primi piani di donne e bambini. Il tono della pelle può essere regolato cambiando [Tono colore]. |
| [Panorama] | Per colori blu e verdi intensi. Adatto a immagini di panorami di effetto. |
| [Neutro] | Per colori naturali e immagini attenuate. Adatto a immagini originali che saranno regolate successivamente. |
| [Immag.Fedele] | Se il soggetto è fotografato con una temperatura del colore di 5.200 K, viene effettuata una regolazione colorimetrica corrispondente al colore del soggetto. Adatto a immagini originali che saranno regolate successivamente. |
| [Monocromo] | Per immagini in bianco e nero. È anche possibile effettuare una regolazione con [Effetto filtro] o [Effetto tono]. |
| (File di stile immagine registrato nella fotocamera) | Visualizzato quando si seleziona un'immagine scattata con il file di stile immagine registrato nella fotocamera. Il nome del file di stile immagine nell'elenco è visualizzato fra ( ). |
| [File stile immagine applicato in DPP] | Il nome del file di stile immagine applicato in DPP è visualizzato fra [ ]. |
-
Anche se l'immagine RAW proviene da una fotocamera che non è dotata delle impostazioni di stile immagine, è comunque possibile impostare uno stile immagine, sempre che l'immagine RAW sia compatibile con DPP. (Immagini supportate)
È possibile mantenere le impostazioni di [Tono colore], [Saturazione], [Contrasto], [Maschera meno nitida] e [Nitidezza] anche se si cambia lo stile immagine. (Tavolozza degli strumenti)
Lo stile [Auto] è applicabile solo a immagini scattate con il modello EOS-1D X, EOS-1D C, EOS 5D Mark III, EOS 6D, EOS 70D, EOS 700D, EOS 100D, EOS 650D, EOS 600D, EOS M2 o EOS M. Nel cambiare uno Stile immagine quando sono selezionate più immagini, è possibile selezionare [Auto] solo se sono presenti immagini scattate con il modello EOS-1D X, EOS-1D C, EOS 5D Mark III, EOS 6D, EOS 70D, EOS 700D, EOS 100D, EOS 650D, EOS 600D, EOS M2 o EOS M. Tuttavia, [Auto] si applica soltanto a immagini scattate con EOS-1D X, EOS-1D C, EOS 5D Mark III, EOS 6D, EOS 70D, EOS 700D, EOS 100D, EOS 650D, EOS 600D, EOS M2 o EOS M.
Non è possibile selezionare [Auto] con immagini RAW multiesposte create sulla fotocamera.
File di stile immagine
Un file di stile immagine è un file di funzione avanzata dello stile immagine. (Usare un file di stile immagine)
Regolare il tono del colore cambiando il bilanciamento del bianco
Se il tono del colore dell'immagine fotografata non appare naturale, cambiare il bilanciamento del bianco in modo che lo diventi. È possibile rendere più naturale il tono del colore impostando la sorgente di luce del momento di scatto di un'immagine, ad esempio, di fiori con colori pallidi.
Selezionare il bilanciamento del bianco dalla casella di riepilogo.
-
( ) è il bilanciamento del bianco impostato sulla fotocamera quando è stata scattata l'immagine.
Quando sulla fotocamera è selezionata la modalità Zona Creativa, viene visualizzato il bilanciamento del bianco impostato in ( ).
Quando sulla fotocamera è selezionata la modalità Zona Base, in ( ) viene visualizzato [Imp.di scatto] e vengono applicate delle caratteristiche dell'immagine conformi alla modalità di scatto selezionata.
Se il bilanciamento del bianco è stato corretto, il valore di correzione è visualizzato in ( ).
-
| [Auto] | Regola automaticamente il bilanciamento del bianco. |
| [Sole] | Per esterni alla luce diurna solare. |
| [Ombra] | Per esterni in zone ombrose. |
| [Nuvoloso] | Per giornate nuvolose o di foschia e al tramonto. |
| [Tungsteno] | Per illuminazione al tungsteno (lampadine). |
| [Fluorescente] | Per luce fluorescente bianca. |
| [Flash] | Quando viene usato il flash. |
| [Temp. Colore] | Permette di impostare manualmente la temperatura di colore da 2500 a 10000K (in passi di 100K). |
| [Clic bilanciam. Bianco] | Visualizzato per le immagini sulle quali è stata effettuata la funzione clic su bilanciamento bianco. |
Se il tono del colore dell'immagine non appare naturale dopo aver cambiato il bilanciamento del bianco, regolare il bilanciamento del bianco usando Clic bilanciamento bianco.
Per fare ulteriori regolazioni fini del tono del colore dopo aver regolato il bilanciamento del bianco, è possibile usare [Tono colore] per avvicinarsi al risultato desiderato.
-
Non è possibile registrare i risultati della regolazione come bilanciamento del bianco personalizzato se è stato selezionato [
( )] dalla casella di riepilogo.
-
Non è possibile modificare o regolare il bilanciamento del bianco con immagini RAW multiesposte create sulla fotocamera.
Regolare il tono del colore con Clic bilanciamento bianco
È possibile regolare il bilanciamento del bianco usando una parte selezionata di un'immagine come riferimento del bianco, affinché l'immagine appaia naturale. L'uso di Clic bilanciamento bianco è efficace quando viene utilizzato su parti di un'immagine nelle quali il tono del colore del bianco è cambiato a causa di una sorgente luminosa.
-
Fare clic sul pulsante [
 ].
].-
Portando il cursore sull'immagine, [
 ] diventa [
] diventa [  ].
].
-
Fare clic su un punto che si desidera diventi il riferimento per il bianco.
-
Il colore dell'immagine viene regolato in funzione del punto selezionato come riferimento per il bianco.
-
Facendo clic su un altro punto nell'immagine, il bilanciamento del bianco viene regolato di nuovo.
-
Per terminare la funzione Clic bilanciamento bianco, fare clic con il pulsante destro del mouse, oppure fare di nuovo clic sul pulsante [
 ].
].
-
Se non ci sono aree bianche nell'immagine, è possibile regolare il bilanciamento del bianco facendo clic su un punto grigio dell'immagine nel passo 2. Il risultato della regolazione è lo stesso ottenuto selezionando un punto bianco.
-
L'immagine viene regolata in funzione del valore medio in un'area di 5 x 5 pixel dal punto in cui è stato fatto clic.
-
Non è possibile modificare o regolare il bilanciamento del bianco con immagini RAW multiesposte create sulla fotocamera.
Regolare il contrasto
È possibile regolare la modulazione e il grado del contrasto. Spostare il dispositivo di scorrimento a destra per aumentare il contrasto e a sinistra per diminuirlo.
Regolare un'immagine visualizzata.
Trascinare il dispositivo di scorrimento verso sinistra o destra per regolare la curva dei toni in 9 passi.
Usare [Lineare] per regolare separatamente usando un software di modifica immagini con funzioni di modifica avanzate. Notare che quando è selezionato [Lineare], l'immagine diventa sfumata.
Cambiare il tono e la saturazione del colore
È possibile regolare il tono della pelle e la saturazione complessiva del colore. Se lo stile immagine è impostato su [Monocromo], [Tono colore] e [Saturazione] commutano a [Effetto filtro] e [Effetto tono].
Regolare un'immagine visualizzata.
Trascinare il dispositivo di scorrimento a sinistra o a destra per regolare tono colore e saturazione.
-
[Tono colore]
- Usato principalmente per regolare i toni della pelle. Spostare il dispositivo di scorrimento verso destra per rendere il tono della pelle più giallo e verso sinistra per renderlo più rosso.
-
[Saturazione]
- La saturazione del colore regola la profondità del colore nell'insieme dell'immagine. Spostare il dispositivo di scorrimento verso destra per rendere il colore più intenso e verso sinistra per attenuarlo.
Regolazione monocromatica
Se lo Stile immagine è impostato su [Monocromo], è possibile creare fotografie monocromatiche con effetti simili al filtraggio e con l'aspetto di una fotografia con un solo colore.
-
Selezionare [Monocromo] dalla casella di riepilogo [Stile immagine].
-
Regolare trascinando il dispositivo di scorrimento [Effetto filtro] a sinistra o a destra.
-
[Effetto filtro]
- Crea un'immagine monocromatica nella quale il bianco delle nuvole e il verde degli alberi sono ambedue messi in risalto.
| [Nessuno] | Normale immagine monocromatica senza effetto filtro. |
| [Giallo] | Il blu del cielo è riprodotto in modo più naturale e le nuvole bianche si distinguono chiaramente. |
| [Arancione] | Il cielo blu diventa leggermente più scuro. La luminosità del sole al tramonto aumenta. |
| [Rosso] | Il cielo blu diventa molto scuro. Le foglie autunnali diventano chiare e luminose. |
| [Verde] | I toni della pelle e le labbra delle persone diventano più attenuati. Le foglie verdi degli alberi diventano chiare e luminose. |
-
[Effetto tono]
- Permette di creare una fotografia monocromatica alla quale è stato aggiunto un colore particolare. È possibile scegliere fra [Nessuno], [Seppia], [Blu], [Porpora] e [Verde].
Per dare enfasi all'effetto filtro, portare il dispositivo di scorrimento del [Contrasto] verso destra.
Regolare la nitidezza dell'immagine
È possibile rendere l'aspetto complessivo di un'immagine più distinto o sfocato. La regolazione può essere effettuata selezionando tra due modalità, [Nitidezza] e [Maschera meno nitida].
-
[Nitidezza]
- Regola la nitidezza di un'immagine variando il livello di enfatizzazione dei contorni dell'immagine. Più a destra si sposta il dispositivo di scorrimento [Nitidezza] (maggiore è l'impostazione), più vengono enfatizzati i contorni per rendere l'immagine più nitida.
-
[Maschera meno nitida]
- Regola in maggiore dettaglio la nitidezza dell'immagine.
[Intensità]
Mostra il livello di enfatizzazione del contorno dell'immagine. Più a destra si sposta il dispositivo di scorrimento (maggiore è l'impostazione), più vengono enfatizzati i contorni per rendere l'immagine più nitida.
[Precisione]
Mostra la precisione del contorno enfatizzato. Più a sinistra si sposta il dispositivo di scorrimento (minore è l'impostazione), più precisi sono i dettagli che vengono enfatizzati.
[Soglia]
Imposta "la differenza di contrasto che ci dovrebbe essere rispetto alle zone circostanti prima di enfatizzare i contorni".
- Regola in maggiore dettaglio la nitidezza dell'immagine.
-
Selezionare [Nitidezza] dalla casella di riepilogo ed effettuare l'impostazione.
Regolare un'immagine visualizzata.
Trascinare il dispositivo di scorrimento a sinistra o a destra per regolare nitidezza.
Impostazione dettagliata della nitidezza dell'immagine
-
Selezionare [Maschera meno nitida] dalla casella di riepilogo ed effettuare l'impostazione.
Regolare un'immagine visualizzata.
Trascinare il dispositivo di scorrimento a sinistra o a destra per regolare nitidezza.
Regolare la nitidezza dell'immagine con la finestra impostata su [Visualizzazione 200%], [Visualizzazione 100%] o [Visualizzazione 50%]. Se la visualizzazione è impostata su [Adatta a finestra] (visualizzazione completa), gli effetti della regolazione potrebbero apparire innaturali.
Regolare automaticamente la luminosità e il colore (guida curva toni)
Per dare all'immagine un aspetto normale e gradevole, regolare automaticamente la curva dei toni dell'immagine. È possibile selezionare il grado di regolazione automatica fra "Standard" e "Alta".
Fare clic sulla scheda [RGB] e fare clic sul pulsante corrispondente alla regolazione automatica desiderata.
-
La curva dei toni cambia in funzione della regolazione.
-
-
[
] (Standard)
- Regolazione automatica standard. Adatta alla maggior parte delle immagini.
-
[
] (Alta)
- Usare quando l'effetto ottenuto con la regolazione automatica standard non è sufficiente.
-
[
]
- Ripristina la curva dei toni alle impostazioni originali.
Con le immagini che seguono, il risultato della regolazione automatica (guida curva toni) potrebbe non corrispondere alle aspettative:
- Immagini che sono state scattate con un'esposizione corretta
- Immagini con luminosità sbilanciata
- Immagini troppo scure
- Immagini molto controluce