Visualizzazione di un'immagine
Le immagini scaricate sul computer sono visualizzate come elenco di miniature nella finestra principale. Facendo doppio clic su un'immagine, si apre la finestra di modifica e si visualizza l'immagine ingrandita.
Visualizzare immagini come miniature nella finestra principale
Fare clic per selezionare l'immagine.
Sono visualizzate le miniature di tutte le immagini nella cartella selezionata nell'area delle cartelle a sinistra.
Le immagini visualizzate con l'icona [
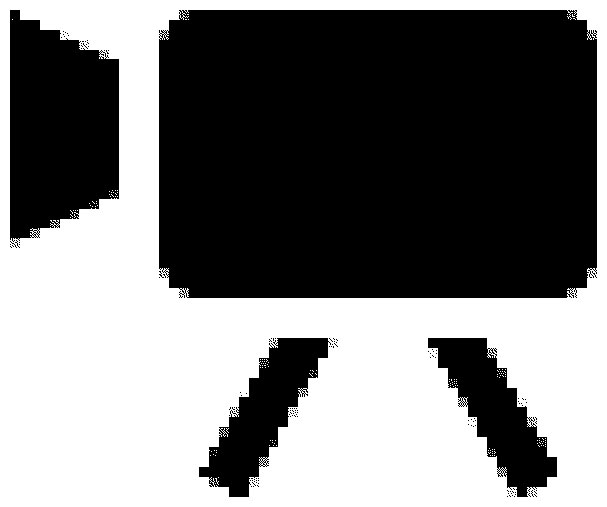 ] sono file filmato e non possono essere riprodotte con DPP.
] sono file filmato e non possono essere riprodotte con DPP.Se viene visualizzato il messaggio [Memoria insufficiente.], ci sono troppe immagini in una cartella. Ridurre il numero delle immagini in una cartella, ad esempio ripartendole in cartelle più piccole.
Per selezionare un'immagine, fare clic sull'immagine di destinazione.
Per selezionare più immagini, tenere premuto il tasto <Ctrl> e fare clic sulle immagini.
Per selezionare delle immagini in sequenza, fare clic sulla prima immagine, quindi tenere premuto il tasto <Maiusc> e fare clic sull'ultima immagine.
Quando a un'immagine scattata con alcune fotocamere sono associati i dati di proporzione dell'immagine, l'immagine è visualizzata come immagine ritagliata.
Cambiare le dimensioni delle miniature delle immagini
È possibile modificare le dimensioni delle immagini in miniatura visualizzate nella finestra principale e visualizzarle con le corrispondenti informazioni di scatto.
Selezionare il menu [Visualizza] → [Miniatura grande], [Miniatura media], [Miniatura piccola] or [Miniatura con informazioni].
Viene visualizzata la voce selezionata.
Ingrandire e visualizzare un'immagine nella finestra di modifica
Fare doppio clic su una miniatura nella finestra principale.
Appare la finestra di modifica.
Il ridisegno dell'immagine potrebbe richiedere un certo tempo.
Fare clic su [
 ] nell'angolo superiore destro della finestra di modifica per chiuderla.
] nell'angolo superiore destro della finestra di modifica per chiuderla.
Selezionando il menu [Visualizza] → [Punto AF] nella finestra di modifica, è possibile visualizzare i punti AF selezionati sulla fotocamera nel momento dello scatto. Tuttavia, i punti AF non sono visualizzati per immagini le cui dimensioni sono state modificate e sono quindi state convertite e salvate, immagini per cui è stato selezionato un effetto diverso da [Imp.di scatto] nella correzione dell'aberrazione di distorsione per gli obiettivi fisheye o immagini le cui impostazioni sono state specificate durante l'elaborazione RAW nella fotocamera per la correzione della distorsione e dell'aberrazione cromatica.
Finestra di modifica
| (xxxx, xxxx) (Visualizzazione informazioni) |
Visualizza le coordinate della posizione del cursore e i valori RGB (conversione a 8 bit). |
| [Alta qualità]/[Alta velocità] | Modo di visualizzazione*1 |
| [sRGB]/[Adobe RGB]/[Apple RGB]/[ColorMatch RGB]/[Wide Gamut RGB] | Spazio dei colori dell'immagine*2 e spazio dei colori di lavoro |
| [CMYK] | Visualizzazione simulazione CMYK |
*1Viene visualizzata la voce selezionata in [Visualizzare e salvare immagini RAW] nella finestra [Preferenze].
*2Le immagini RAW sono visualizzate con [RAW].
Ingrandire e visualizzare un'area specifica
Fare doppio clic sull'area che si desidera ingrandire.
L'area sulla quale è stato fatto doppio clic viene ingrandita al 100% (grandezza effettiva in pixel). Dopo un momento, diventa più dettagliata.
Fare di nuovo doppio clic per ripristinare la visualizzazione completa.
Per cambiare la posizione di visualizzazione, trascinare l'immagine o trascinare la posizione di visualizzazione ingrandita [
 ] della tavolozza degli strumenti.
] della tavolozza degli strumenti.
Selezionare il menu [Visualizza] → [Visualizzazione 200%] o [Visualizzazione 50%].