With Reference Manager, you can change saved reference paths to an absolute (fully specified) path or to a relative (partially specified) path. You can also strip out all saved path information by saving a reference path as an empty field. In this case, AutoCAD resolves the reference using the support file search path or information saved in the current profile or project name.
When no path information is saved with the attached external reference, the following search is initiated in the order shown:
- Current folder of the host drawing
- Project
search paths defined on the Files tab in the Options dialog box
and in the
PROJECTNAME system variable - Support search paths defined on the Files tab in the Options dialog box
- Start In folder specified in the Windows application shortcut
Reference Manager uses the identical search path rules as the current version of AutoCAD.
Locate and Correct Unresolved References
To locate all unresolved references, add a set of drawings to the tree view list, and then scan the tree view for broken drawing icons. Check the Reference list for each broken drawing to find which references are unresolved. In the following illustration, drawing 1_abc.dwg is broken. It references an xref, 1_q.dwg, which is unresolved.
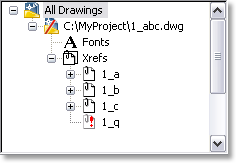
In the tree view, only xrefs display the Not Found icon (shown with an exclamation point in the illustration). All other unresolved references must be identified in the Reference list. Drawings containing xrefs that are found in a different location than specified in their saved reference paths are not displayed as broken.
After you change one or more saved reference paths, use Apply to save the changes to the drawing files. Only the references with the pencil icon in the Status column of the Reference list are affected by Apply.
Once you use Apply, the updated drawing files are saved in the current drawing file format. A backup drawing file (.bak) is also created or updated.
After you apply path changes, a dialog box reports the number of successful changes made. You can click Details to see a complete list of the changes that were made.
After you use Apply, the Details dialog box that is accessed from the Summary dialog box will report any failures. Failures can be caused by one of the following:
- If a drawing file is opened in AutoCAD after you add the drawing to the tree view in Reference Manager but before you apply any path changes, the drawing file will be locked by AutoCAD, and any path changes that you specify in Reference Manager will not be saved to the drawing file.
- If a drawing file is moved to a different folder after you add the drawing to the tree view but before you apply any path changes, Reference Manager will not find the drawing file in its new location, and any path changes that you specify will not be saved to the file.
- If a drawing file is set to Read-only, any path changes that you specify in Reference Manager will not be saved to the drawing file.
If the Details dialog box reports any failures, use Apply again after you remedy the problem with the drawing file.
 To change saved reference paths
To change saved reference paths
- In the tree view, click a drawing or a reference.
- In the Reference list, select one or more references whose saved paths you want to change. You can use CTRL-click or SHIFT-click to make multiple selections in the Reference list.
- Click
Edit menu
 Edit Selected Paths.
Edit Selected Paths. - In the Edit Selected Paths dialog box, in New Saved Path, enter the new path name. You can click Browse for Folder to locate a folder.
- Click OK.
For the selected references, all path names are changed to the path that you entered in New Saved Path.
 To replace all instances of a saved reference
path
To replace all instances of a saved reference
path
- In the tree view, click a drawing or a reference.
- In the Reference list, select one or more references whose saved paths you want to replace. You can use CTRL-click or SHIFT-click to make multiple selections in the Reference list.
- Click
Edit menu
 Find and Replace.
Find and Replace. - In the Find and Replace Selected Paths dialog box, in Find Saved Path, enter the existing path name that you want to change in all selected references. You can click Browse for Folder to locate a folder.
- In Replace With, enter the new path name. You can click Browse for Folder to locate a folder.
- Click Replace All.
For the selected references, all path names that match the path you entered in Find Search Path are replaced with the path that you entered in Replace With.


