Viewing an Image
Images downloaded to your computer are displayed as a thumbnails list in the main window. You can double-click an image to open the edit window and display the image at large size.
View Images as Thumbnails in the Main Window
Click to select the image.
Thumbnails of all the images inside the folder selected in the folder area on the left are displayed.
Images displayed with the [
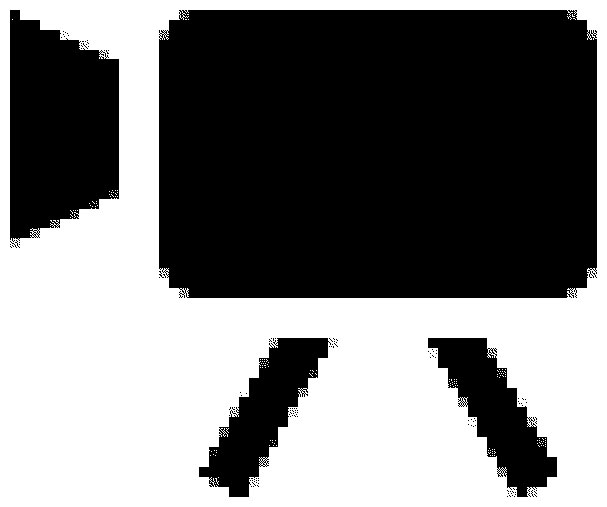 ] icon are movie files and cannot be played back in DPP.
] icon are movie files and cannot be played back in DPP.If the message [Insufficient memory.] appears, there are too many images in one folder. Decrease the number of images in one folder such as by dividing them into smaller folders.
To select an image, click the target image.
To select multiple images, hold down the <Ctrl> key and click the images.
To select sequential images, click the first image and then hold down the <Shift> key and click the last image.
When aspect ratio information is attached to an image shot with some cameras, the image is displayed as a trimmed image.
Changing the Size of Thumbnail Images
You can change the size of the thumbnail images displayed in the main window and display them with shooting information attached.
Select the [View] menu → [Large thumbnail], [Medium thumbnail], [Small thumbnail] or [Thumbnail with information].
The display changes to the selected item.
Enlarge and View an Image in the Edit Window
Double-click a thumbnail image in the main window.
The edit window appears.
It may take time for the image to redraw itself.
Click the [
 ] in the upper right of the edit window to close the edit window.
] in the upper right of the edit window to close the edit window.
By selecting the [View] menu → [AF Point] in the edit window, you can display the AF points selected in the camera at the time of shooting. However, AF points are not displayed for images whose image size has been changed and then been converted and saved, images for which you selected an effect other than [Shot settings] as correction of fisheye lens distortion aberration, or images which have had settings specified during RAW processing on the camera for distortion correction and chromatic aberration correction.
Edit window
| (xxxx, xxxx) (Information display) |
Displays the coordinates of the cursor position and the RGB values (8-bit conversion). |
| [High quality]/[High speed] | Display mode*1 |
| [sRGB]/[Adobe RGB]/[Apple RGB]/[ColorMatch RGB]/[Wide Gamut RGB] | Image color space*2 and work color space |
| [CMYK] | CMYK simulation display |
*1The item selected in [Viewing and saving RAW images] of the [Preferences] window is displayed.
*2RAW images are displayed with [RAW].
Enlarging and Viewing a Specific Area
Double-click the area you want to enlarge.
The area you double-clicked is enlarged to 100% (actual pixel size). If you wait for a while, it changes to a clearer display.
Double-click again to revert to the full view.
To change the display position, drag on the image or drag the enlargement display position [
 ] of the tool palette.
] of the tool palette.
Select the [View] menu → [200% view] or [50% view].
You can change the enlargement ratio when you double-click. (View Settings)