pgAdmin Main Window
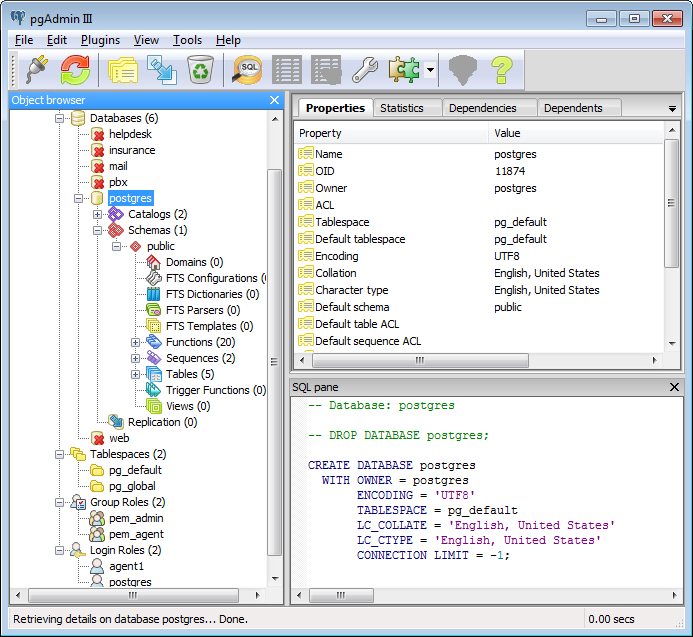
In the main window, the structure of the databases is displayed. You can create new objects, delete and edit existing objects if the privileges of the user that you are using on the current connection to the database allow this.
The left side of the main window shows a tree with all servers, and the objects they contain.
The upper right side shows details of the object currently selected in the tree. Some objects might have statistics in addition to their properties, these can be shown if you select the Statistics tab.
The lower right side contains a reverse engineered SQL script. You can copy this to any editor using cut & paste, or save it to a file using Save definition... from the File menu, or use it as a template if you select the Query Tool. If the Copy SQL from main window to query tool option is selected, the SQL query will be copied automatically to the tool.
The status line will show you some status information, as well as the time the last action took pgAdmin III to complete.
You can resize the main window, and change the sizes of the three main regions as you prefer. These adjustments will be preserved when you exit the program.
pgAdmin is bandwidth friendly. The status of objects in the browser is only refreshed on request or after changes made with the built-in tools. Be aware that this does not cover changes made via manual SQL or from other users or other clients. It is generally advisable to manually refresh objects before working on them in such environments.
Getting started
After you have added the desired server(s) to the tree on the left side using the Add server menu or toolbar button, each server will show up under the top node “Servers”.
To open a connection to a server, select the desired server in the tree, and double click on it or use Connect from the Tools menu. The connection will be established, and the properties of the top level objects are retrieved from the database server. If you’ve been connected to that database previously, pgAdmin III will restore the previous selection of database and schema for you. The current situation is saved when exiting the program, so that pgAdmin III is able to restore the previous environment.
Using the menu or toolbar buttons, you can create new objects, delete objects and edit properties of existing objects if the user that you entered when adding the server connection has sufficient privileges. You may find some options grayed out if displaying properties. This means, that the database server you’re currently using doesn’t support the feature, or that this property can’t be changed by design, or that your user privileges won’t allow you to change it.
You can search for objects in the database using the Search Tool
Contents: