Connect to server
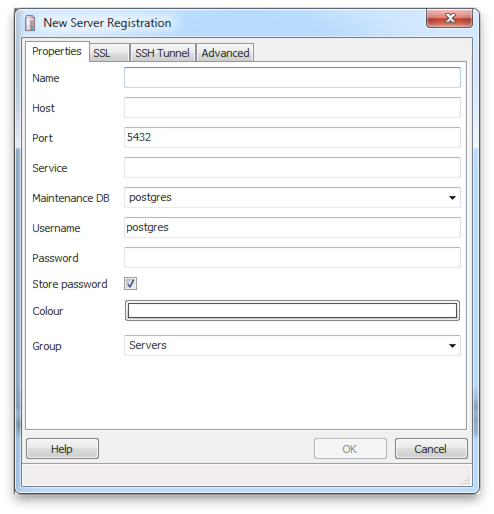
Use this dialog to add a new server connection to the pgAdmin tree.
If you’re experiencing connection problems, check the connection problems.
The name is a text to identify the server in the pgAdmin tree.
The host is the IP address of the machine to contact, or the fully qualified domain name. On Unix based systems, the address field may be left blank to use the default PostgreSQL Unix Domain Socket on the local machine, or be set to an alternate path containing a PostgreSQL socket. If a path is entered, it must begin with a “/”. The port number may also be specified.
The service field is the name of a service configured in the pg_service.conf file. For details, see the pg_service documentation.
The maintenance DB field is used to specify the initial database that pgAdmin connects to, and that will be expected to have the pgAgent schema and adminpack objects installed (both optional). On PostgreSQL 8.1 and above, the maintenance DB is normally called ‘postgres’, and on earlier versions ‘template1’ is often used, though it is preferrable to create a ‘postgres’ database for this purpose to avoid cluttering the template database.
If you select “Store password”, pgAdmin stores passwords you enter in the ~/.pgpass file under Unix or :file:%APPDATA%postgresqlpgpass.conf under Win32 for later reuse. For details, see pgpass documentation. It will be used for all libpq based tools. If you want the password removed, you can select the server’s properties and uncheck the selection any time.
The colour field allows you to set a specific colour for this server. This colour will be used in the background of the tree where each object of this server is displayed.
The Group field is used to push your server in a specific group. You can have a production group, and a test group. Or LAN specific groups. It’s completely up to you. But it helps when you have lors of server to register.
The second tab has all the SSL specific options: what kind of SSL connection you want, your root certificate file, your server CRL, your client certificate file, and finally your client key file.
You can use the “SSH Tunneling” tab to connect pgAdmin (through an intermediary proxy host) to a server that resides on a network to which the client may not be able to connect directly.
- Check the box next to “Use SSH tunneling?” to specify thatpgAdmin should use an SSH tunnel when connecting to the specified server.
- Specify the name or IP address of the SSH host (through which client connections will be forwarded) in the Tunnel host field.
- Specify the name of a user with connection privileges for the SSH host in the Username field.
- Specify the type of authentication that will be used when connecting to the
SSH host in the Authentication field.
- Select the radio button next to Password to specify that pgAdmin will use a password for authentication by the SSH host. This is the default.
- Select the radio button next to Identity file to specify that pgAdmin will use a private key file when connecting.
- If the SSH host is expecting a private key file for authentication, use the Identity file field to specify the location of the key file.
- If the SSH host is expecting a password, use the Password/Passphrase field to specify a the password, or if an identity file is being used, specify the passphrase.
The fourth tab contains some advanced options that are seldomly used.
The “Connect now?” field makes pgAdmin attempt a connection as soon as you hit the OK button.
You can unckeck the “Connect now” checkbox if you don’t want the connection to the server being established immediately, but only registered for later use. In this case, the connection parameters won’t be validated.
The “Restore env?” option determines whether or not pgAdmin will attempt to restore the browser environment when you reconnect to this server. If you regularly use different databases on the same server you might want to turn this option off.
The Rolename field allows you to connect as a role, and then get the permissions of another one (the one you specified in this field). The connection role must be a member of the rolename.
The DB restriction field allows you to enter an SQL restriction that will be used against the pg_database table to limit the databases that you see. For example, you might enter: ‘live_db’, ‘test_db’ so that only live_db and test_db are shown in the pgAdmin browser. Note that you can also limit the schemas shown in the database from the Database properties dialogue by entering a restriction against pg_namespace.
The “Service ID” field specifies parameters to control the database service process. Its meaning is operating system dependent.
If pgAdmin is running on a Windows machine, it can control the postmaster service if you have enough access rights. Enter the name of the service. In case of a remote server, it must be prepended by the machine name (e.g. PSE1pgsql-8.0). pgAdmin will automatically discover services running on your local machine.
If pgAdmin is running on a Unix machine, it can control processes running on the local machine if you have enough access rights. Enter a full path and needed options to access the pg_ctl program. When executing service control functions, pgAdmin will append status/start/stop keywords to this. Example:
sudo /usr/local/pgsql/bin/pg_ctl -D /data/pgsql
This dialog can be launched at a later time to correct or add parameters by executing “properties” when the server is selected. You should not be connected to it if you want to make changes on its properties.
Contents: