MapCruncher Tips
This section contains some tips to help you use MapCruncher more effectively.
Supported Source Map Types
MapCruncher supports the following source map types:
The highest-quality results are usually obtained from a PDF file. PDF files often contain vector graphics, which look good even when they are rendered at high zoom levels.
JPG, PNG, TIFF, GIF, BMP
These raster formats can be used with MapCruncher, but unless the source map is at high resolution, the results will look poor at high zoom levels. Scanned maps (such as historical maps) are often available as raster images.
WMF, EMF
These file formats seem to be less common, but they can include vector data, and can produce high-quality results.
Error distances and the Error Wand
When the maps are locked, the correspondence table includes an Error column that shows how well the approximation could match up your points; it is sorted with the greatest error at the top. If the topmost point has a substantially greater error than those below, this suggests that you may have misidentified that point, as shown in Figure 1.
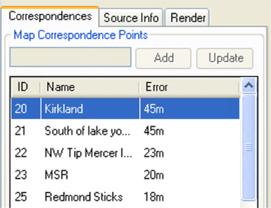
Figure 1. Error Column
Double-click the suspect point. The green wand leads from the point you selected towards where MapCruncher suspects that the correct point should go. Do you think the point in Figure 2 matches the intersection?
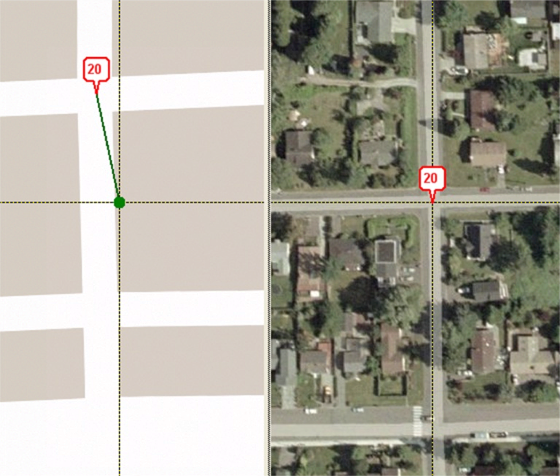
Figure 2. Questionable point
If you look closely, the pin in the source map is a block too far North, as shown in Figure 3.
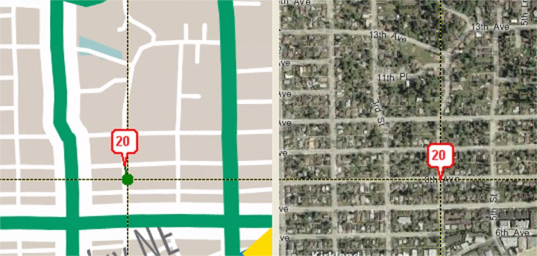
Figure 3. One block too far North
Moving the map in Small Increments
Use the Ctrl-Arrows to move the source or Virtual Earth map views under the crosshairs by small increments.
Using the Source Info Tab
Use the Source Info tab to store the URL, home page, and description of the source map. This information is included in the sample output page generated by MapCruncher. If you publish your mashup to the Web, this information much easier for your Web site visitors to find the original map.
Recursive Registration
Click View, Show Rendered Layer to place your own rendered tiles over the Virtual Earth map. You can use this function to register one map into Virtual Earth, and then register a second map to features only visible in your own first map.
Fine-Tuning a Point Using the Update Button
When fine-tuning a correspondence point, you can select the point in the correspondence list, nudge the maps under the crosshairs, and then click the Update button to adjust the stored correspondence. Update can also be used to rename a point.
Insets
If a source document contains multiple maps that must be registered separately, such as insets, you may Add Source Map multiple times, specifying the same source file repeatedly as shown in Figure 4. Use editable bounding regions to select different parts of each added instance of the map.
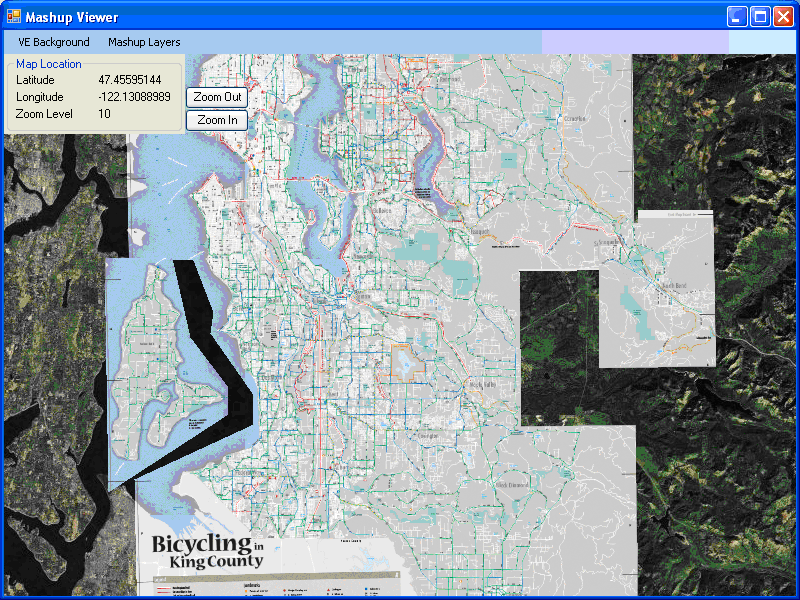
Figure 4. Insets
Multiple Page Source Documents
If your source map appears in a PDF file with multiple pages, you can click Add Source Map, and save the YUM file. Then use a text editor to change the PageNumber attribute in the YUM file.
Source Maps from URIs
MapCruncher can load a source map from a URI each time it starts. To do this, replace the existing <Document> tag for the map with one similar to Listing 1.
<Document> <UriDocument Uri="http://adds.aviationweather.gov/data/satellite/latest_WMC_vis.jpg" PageNumber="0" /> </Document>
Listing 1. URI Document tag
Invoking MapCruncher from the Command Line
MapCruncher can be invoked from the command line with the name of a YUM file to open. If you also supply a render flag, MapCruncher render the YUM file and exits when it is done. Combined with Source maps from URIs, this enables the creation of a scripted pipeline.
| © 2007 Microsoft Corporation. All rights Reserved. | Send Documentation Feedback |