Lower panel
The lower panel is used to display device output, build messages, and for communicating with a running t program by sending key events. If the editor feels cramped, try hiding the lower panel by going to Window->Toggle Lower Pane or by pressing F7 to toggle its visibility!
Device Output
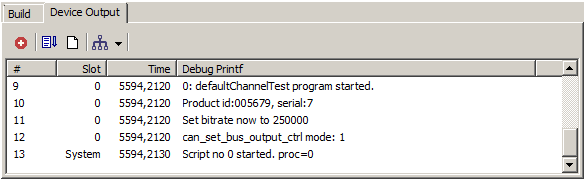
This tab is used for listening to the output from the running t programs. Each output is printed on a single line, and has an associated Number (#), Slot and Time. The slot is either System or the number of the slot occupied by the t program that issued the printf command.
The buttons above the output view have the following functionality:


Use this button to Subscribe and Unsubscribe to
Error Messages, execution errors reported by the running
t program. Subscription can also be toggled under
Preferences.

Use these buttons to toggle Autoscroll and Clear Device Output.
When Autoscroll is on, TRX will always scroll down to the latest
message.

The devices can run up to four programs concurrently, each in a different
slot. This drop-down menu lets you Select which of the
active slots to listen to, making the Device Output less
cluttered. Please note that each TRX session can only run and control one
t program at a time. To run more than one t program,
each has to be started separately, either from their own TRX session, from the
command line, or auto-started on the device.
Build Log
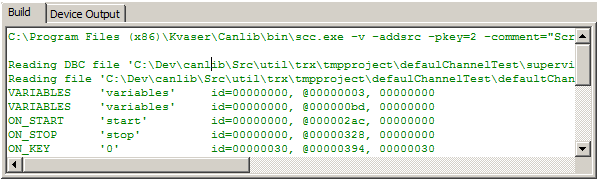
This tab shows the output from the compiler, including the full compiler command. Compile time errors are highlighted in red. On clicking an error message the editor will jump to the line of code where the problem was detected. For detailed output, activate Verbose Output in the Project Compiler Options.
Sending events
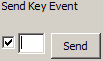
The t programs can be made to react to Key Events. Send button can be used to send single characters entered in the input box to the running t program, that will be interpreted as Key Events. Ticking the checkbox to the left of the input box tells TRX to forward all key presses to the t program, without the need for pressing Send. This is useful for interactively controlling the flow of the t programs.
Related topics
Project Compiler Options
The menu bar
The toolbar
The editor