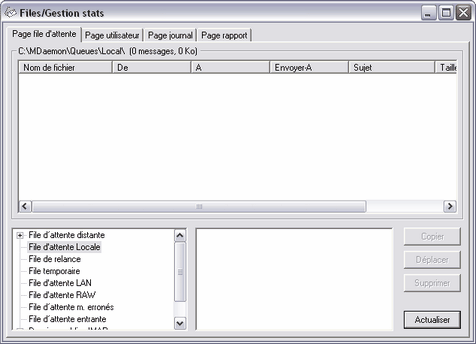
Lorsquune file dattente ou un utilisateur est sélectionné dans la zone Files dattente de messages ou dans la zone utilisateur à côté, une liste de tous les fichiers de messages contenus dans la file dattente sélectionnée saffiche dans la zone principale de cette page. Cette liste contient le nom de fichier de chaque message, lexpéditeur, le destinataire, le contenu de len-tête To:, l'objet du message, sa taille et la durée depuis laquelle il se trouve à son emplacement actuel (par date et heure).
Au-dessus de cette zone est indiqué le chemin complet vers le répertoire actuellement affiché, ainsi que le nombre de messages affichés et la taille de ce répertoire.
Vous pouvez copier, déplacer ou supprimer un ou plusieurs de ces fichiers en les sélectionnant dans la liste et en cliquant sur le bouton approprié sous celui-ci.
Le contenu de ces fichiers peut également être modifié directement. Double-cliquez simplement sur le fichier que vous souhaitez modifier (ou effectuez un clic droit sur son nom et sélectionnez "Modifier"). Le fichier s'ouvre alors dans le Bloc-notes de Windows.
|
Si vous voulez que le gestionnaire de files d'attente et de statistiques ouvre un autre éditeur que le Bloc-notes par défaut, vous devez modifier le fichier mdstats.ini dans le répertoire \app\ de MDaemon comme suit : [QueueOptions] Editor=Monediteur.exe. Si le fichier exécutable n'est pas au même emplacement, indiquez son chemin d'accès. |
Il est possible de naviguer dans cette zone à laide des barres de défilement vertical ou horizontal, ou vous pouvez cliquer nimporte où dans la zone et utiliser les flèches pour vous déplacer. Vous pouvez trier les informations contenues dans cette page selon la colonne de votre choix. En cliquant simplement sur la colonne souhaitée pour la trier par ordre croissant (A-Z, 1-2), ou en cliquant deux fois dessus pour la trier par ordre décroissant (Z-A, 2-1). Les colonnes peuvent également être redimensionnées en positionnant le curseur sur la ligne située entre les en-têtes de colonnes jusquà ce quelle change de forme, puis en faisant glisser la colonne jusquà la largeur de votre choix.
Sélectionner des fichiers
Sélection d'un fichier individuel Cliquez sur le fichier voulu.
| Sélection de plusieurs fichiers contigus | Cliquez sur le premier fichier que vous souhaitez sélectionner, tout en maintenant enfoncée la touche SHIFT, puis cliquez sur le dernier fichier dans la liste désirée. |
Sinon, vous pouvez utiliser les touches FLECHES, ACCUEIL, FIN, HAUT et BAS, tout en maintenant enfoncée la touche MAJ pour sélectionner des fichiers contigus.
| Sélection de plusieurs fichiers non contigus | Cliquez sur les fichiers voulus dans la colonne Nom de fichier tout en maintenant enfoncée la touche CTRL. |
Files dattente de messages
Cliquez sur une entrée dans la fenêtre en bas à gauche pour afficher une liste de tous les fichiers contenus dans la file dattente indiquée. Si vous cliquez sur Dossiers utilisateurs, une liste de tous les utilisateurs MDaemon saffichera dans la boîte Liste dutilisateurs à droite de la section Files dattente de messages.
Liste des utilisateurs
Dans cette boîte saffiche une liste de tous les utilisateurs MDaemon lorsque vous avez cliqué sur Dossiers utilisateurs dans la section Files dattente de messages. Cliquez sur le nom dun utilisateur pour afficher une liste de tous les fichiers de messages contenus actuellement sa boîte aux lettres.
Actualiser
Comme les files dattente de courrier sont dynamiques quand MDaemon est actif avec des fichiers de messages constamment en cours de transfert vous pouvez cliquer régulièrement sur ce bouton pour actualiser la liste de fichiers que vous avez affichée.
|
Pour que les listes affichées soient automatiquement actualisées vous pouvez modifier le fichier MDstats.ini comme suit : [QueueOptions] Si vous ne souhaitez pas que l'affichage s'actualise automatiquement, indiquez "0". |
Copier
Lorsquun ou plusieurs fichiers sont sélectionnés, cliquez sur ce bouton pour copier les fichiers sélectionnés dans une autre file dattente ou un dossier de boîte aux lettres dun utilisateur. Après avoir cliqué sur ce bouton, la boîte de dialogue Copier message(s) souvre pour que vous puissiez sélectionner lemplacement dans lequel vous souhaitez que les fichiers sélectionnés soient copiés.
Déplacer
Lorsquun ou plusieurs dossiers sont sélectionnés, cliquez sur ce bouton pour déplacer les fichiers sélectionnés dans une autre file dattente ou boîte aux lettres. Après avoir cliqué sur ce bouton, la boîte de dialogue Déplacer message(s) souvre pour que vous puissiez sélectionner lemplacement dans lequel vous souhaitez que les fichiers sélectionnés soient déplacés.
|
Les fichiers copiés ou déplacés vers dautres files dattente conservent rarement leurs noms de fichier dorigine. Afin déviter décraser des fichiers du même nom qui peuvent déjà se trouver dans la file dattente, MDaemon évalue toujours la destination finale dun nom de fichier en fonction du fichier HIWATER.MRK situé dans le dossier de destination. |
Supprimer
Pour supprimer un fichier, sélectionnez-le et cliquez sur ce bouton (une fenêtre de confirmation s'affiche).
|
Les files dattente de courrier sont dynamiques lorsque MDaemon est actif avec des messages constamment en cours de transfert. Pour cette raison, sachez que lorsque vous copies, déplacez ou supprimez des fichiers, il est possible que MDStats vous avertisse que laction que vous tentez na pas pu être terminée. Cela se produit lorsque le fichier de message avec lequel vous essayez de travailler a déjà été retiré par MDaemon avant le début de laction souhaitée. En cliquant sur le bouton Actualiser, vous pouvez mettre à jour la liste des fichiers actuellement affichés dans cette zone. Pour empêcher la sortie des messages de la liste dattente lorsque vous les modifiez, apportez la modification suivante au fichier MDstats.ini : [QueueOptions] Ainsi, un fichier LCK sera créé dès lors que vous modifiez un message, ce qui lui évitera dêtre sorti de la file dattente jusquà ce que vous ayez terminé. |




