Editar imágenes JPEG y TIFF
Con DPP puede ajustar imágenes JPEG y TIFF igual que lo hace con las imágenes RAW, usando la paleta de herramientas [RGB] y [NR/ALO]. Dado que el ajuste realizado con la paleta de herramientas (receta) solamente cambia las condiciones de procesado de la imagen, los "propios datos de la imagen original" permanecen inalterados. Por lo tanto, no hay problemas de deterioro de imagen provocado por la edición, y es posible reajustar las imágenes tantas veces como se desee.
-
Haga doble clic en una imagen en miniatura en la ventana principal.
-
Aparecerá la ventana de edición.
-
-
Seleccione el menú [Ver] → [Paleta de herramientas].
-
Aparece la paleta de herramientas.
-
-
Seleccione la hoja de la ficha [RGB] en la paleta de herramientas y, edite la imagen.
Ajustar automáticamente el brillo y el color (asistente curva tonos)
Ajustar el brillo y el contraste
Ajustar el tono de color usando el clic sobre equilibrio del blanco
Ajuste del tono, la saturación y la nitidez
Ajuste curva tonos
Ajustar el rango dinámico -
Seleccione la hoja de la ficha [NR/ALO] en la paleta de herramientas y, edite la imagen.
Los contenidos ajustados con la paleta de herramientas pueden manipularse individualmente como un archivo de receta (extensión ".vrd").
En DPP, todos los ajustes (información de las condiciones de procesado de la imagen) realizados con la paleta de herramientas pueden guardarse en la imagen como datos denominados "receta", o pueden guardarse, descargarse y aplicarse a otras imágenes en forma de archivo de receta separado (extensión ".vrd") (Utilizar contenidos de ajuste (receta), Aplicar contenidos de edición a otra imagen).
Acerca de la paleta de herramientas RGB
Con las funciones de la paleta de herramientas [RGB], puede ajustar las imágenes JPEG y TIFF con las mismas funciones que el software ordinario de edición de imágenes. No obstante, dado que la amplitud de las funciones de la paleta de herramientas [RGB] es mayor que la de la paleta de herramientas [RAW], es posible que el color de la imagen se sature o que la calidad se deteriore si el ajuste es excesivo. Por lo tanto, tenga cuidado de no ajustar las imágenes en exceso. Puede ajustar imágenes RAW con las funciones de la paleta de herramientas [RGB]. Sin embargo, excepto para las funciones de ajuste de la curva de tonos y de ajuste automático, es recomendable ajustar las imágenes RAW usando las mismas funciones disponibles en la paleta de herramientas [RAW].
Paleta de herramientas RGB
| [Asistente curva tonos] | Ajuste automático(asistente curva tonos) |
| [Ajuste curva tonos] | Ajuste curva tonos |
| Clic sobre equilibrio del blanco | |
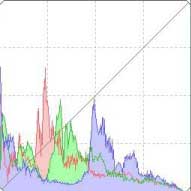 |
Ajuste de rango dinámico |
| [Brillo] | Ajuste de brillo y contraste |
| [Contraste] | |
| [Tono] | Ajuste de tono y saturación |
| [Saturación] | |
| [Nitidez] | Ajuste de nitidez |
 |
Posición de presentación de ampliación* |
*Si una imagen se muestra ampliada, es posible arrastrar la posición de presentación de ampliación que se muestra para moverla. La posición de presentación de ampliación aparece cuando se ha establecido [Presentación fija] y se ha ampliado la ventana de edición de imagen. (Paleta de herramientas)
Editar con la paleta de herramientas en la ventana principal
Si hace clic en el botón [Herramienta] de la barra de herramientas de la ventana principal se mostrará la misma paleta de herramientas que aparece en la ventana de edición y podrá editar las imágenes.
Ajustar automáticamente el brillo y el color (asistente curva tonos)
Para convertir la imagen en una imagen estándar aceptable, ajuste automáticamente la curva de tonos de la imagen. Puede seleccionar el grado de ajuste automático entre "Estándar" y "Alto".
Haga clic en el botón de ajuste automático que desee.
-
La curva de tonos cambia según lo ajustado.
-
-
[
] (Estándar)
- Ajuste automático estándar. Adecuado para la mayoría de las imágenes.
-
[
] (Alto)
- Utilícelo cuando el efecto logrado con el ajuste automático estándar no sea suficientemente fuerte.
-
[
]
- Devuelve la curva de tonos a los ajustes originales.
Es posible que el resultado del ajuste automático (asistente curva tonos) no sea el esperado con las imágenes siguientes:
- Imágenes tomadas con la exposición correcta
- Imágenes en las que el brillo esté desequilibrado
- Imágenes demasiado oscuras
- Imágenes con contraluces extremos
Ajustar el brillo y el contraste
Es posible ajustar el brillo y el contraste de una imagen.
Ajuste una imagen mientras la está viendo.
Introduzca un valor o arrastre el deslizador hacia la izquierda o hacia la derecha para ajustar el brillo y el contraste.
-
[Brillo]
- Mueva el deslizador hacia la derecha para hacer la imagen más clara, y hacia la izquierda para hacerla más oscura.
-
[Contraste]
- Se utiliza para ajustar la modulación y grado de contraste del color. Mueva el deslizador hacia la derecha para hacer el contraste de una imagen más fuerte, y hacia la izquierda para hacerlo más débil.
Ajustar el tono de color usando el clic sobre equilibrio del blanco
Puede ajustar el equilibrio del blanco usando una parte seleccionada de una imagen como estándar para el blanco, de modo que la imagen tenga un aspecto natural. El uso del clic sobre equilibrio del blanco es eficaz cuando se utiliza en partes de una imagen en las que el tono de color del blanco haya cambiado bajo la influencia de una fuente de luz.
-
Haga clic en el botón [
 ].
].-
Cuando se mueve el cursor sobre la imagen, el cursor [
 ] cambia a [
] cambia a [  ].
].
-
Haga clic en el punto que vaya a ser el estándar para el blanco.
-
El color de la imagen se ajusta con el punto seleccionado como estándar para el blanco.
-
Si hace clic en otro punto de la imagen, se ajustará de nuevo el equilibrio del blanco.
-
Para finalizar el clic sobre el equilibrio del blanco, haga clic con el botón derecho del ratón o haga clic otra vez en el botón [
 ].
].
-
Si no hay ninguna área blanca en la imagen, puede ajustar el equilibrio del blanco haciendo clic en un punto gris neutro de la imagen en el paso 2. El resultado de este ajuste es el mismo que el de seleccionar un punto blanco.
En la esquina inferior izquierda de la ventana se muestran las coordenadas de la posición del cursor y los valores RGB (conversión de 8 bits) de la imagen.
La imagen se ajusta sobre la base del valor medio del intervalo de 5 x 5 píxeles desde el punto en que se hizo clic.
La presentación del histograma cambia en función del ajuste. También puede fijar la presentación del histograma en la presentación anterior a los ajustes. (Paleta de herramientas)
Ajuste del tono, la saturación y la nitidez
Puede ajustar el tono y la saturación, y hacer la atmósfera general de una imagen más suave o más dura.
Ajuste una imagen mientras la está viendo.
Introduzca un valor o arrastre el deslizador hacia la izquierda o hacia la derecha para ajustar el tono, la saturación y la nitidez.
-
[Tono]
- Mueva el deslizador hacia la derecha para hacer los tonos de color más amarillentos, y hacia la izquierda para hacerlos más rojizos.
-
[Saturación]
- Mueva el deslizador hacia la derecha para hacer el color más profundo, y hacia la izquierda para hacerlo más débil.
-
[Nitidez]
- Mueva el deslizador hacia la derecha para hacer la imagen más dura, y hacia la izquierda para hacerla más suave.
Ajuste la nitidez con la vista de la ventana ajustada en [Ver 100%], [Ver 50%] o [Ver 200%]. Si la vista se establece en [Ajustar a la ventana] (vista completa), la nitidez no parecerá natural.
Ajuste curva tonos
Puede ajustar el brillo, el contraste y el color de un área específica cambiando la curva de tonos.
-
Seleccione el modo de la curva de tonos y el método de interpolación.
-
Haga clic con el botón derecho del ratón dentro del gráfico para mostrar el menú.
-
Haga los ajustes.
-
Al hacer clic en la curva de tonos se muestra [
 ] sobre la curva de tonos. Arrastre [
] sobre la curva de tonos. Arrastre [  ] hasta la posición que desee.
] hasta la posición que desee. -
El eje horizontal muestra el nivel de entrada, y el vertical el de salida.
-
El número máximo de [
 ] es 8.
] es 8. -
Para eliminar un [
 ], pulse la tecla <Supr> o haga doble clic en el [
], pulse la tecla <Supr> o haga doble clic en el [  ].
].
-
-
[RGB]
- Ajusta RGB de forma conjunta.
-
[R]/[G]/[B]
- Ajusta cada canal.
-
La presentación del histograma cambia en función del ajuste. También puede fijar la presentación del histograma en la presentación anterior a los ajustes. (Paleta de herramientas)
El modo de la curva de tonos y el método de interpolación para una curva de tonos se pueden cambiar también en [Preferencias]. (Paleta de herramientas)
Ajustar el rango dinámico
Es posible ajustar el rango dinámico (amplitud de la expresión de gradación) desde los puntos oscuros hasta los puntos claros de una imagen. Cuanto más a la derecha está el punto de sombras, más desaparece la gradación de los puntos negros en la imagen, y la imagen se hace más oscura. Cuanto más a la izquierda está el punto de altas luces, más desaparece la gradación de los puntos claros en la imagen, y la imagen se hace más clara. Cuanto más estrecho se hace el espacio entre el punto de sombras y el punto de altas luces, más estrecha se hace la gradación desde los puntos claros hasta los puntos oscuros.
Ajuste una imagen mientras la está viendo.
-
Cuando se mueve el cursor hasta el borde izquierdo del gráfico, el cursor [
 ] cambia a [
] cambia a [  ]. Arrastre el deslizador hacia la derecha para ajustar el punto de sombras.
]. Arrastre el deslizador hacia la derecha para ajustar el punto de sombras. -
Cuando se mueve el cursor hasta el borde derecho del gráfico, el cursor [
 ] cambia a [
] cambia a [  ]. Arrastre el deslizador hacia la izquierda para ajustar el punto de luces.
]. Arrastre el deslizador hacia la izquierda para ajustar el punto de luces. El eje horizontal muestra el nivel de entrada, y el vertical el de salida.
-
El intervalo de ajuste de los puntos de sombras es de 0 a 247 (en incrementos de 1 paso cuando se escribe un valor).
El intervalo de ajuste de los puntos de altas luces es de 8 a 255 (en incrementos de 1 paso cuando se escribe un valor).
La presentación del histograma cambia en función del ajuste. También puede fijar la presentación del histograma en la presentación anterior a los ajustes. (Paleta de herramientas)