Editar una imagen
Esta sección explica cómo ajustar una imagen usando la paleta de herramientas en la ventana de edición. Es fácil restaurar el estado original de una imagen con el botón [  ], aunque se haya realizado el ajuste incorrecto. Pruebe los diversos ajustes. En esta sección se explica cómo hacer ajustes usando las funciones de la paleta de herramientas [RAW] y cómo hacer ajustes automáticos con la paleta de herramientas [RGB].
], aunque se haya realizado el ajuste incorrecto. Pruebe los diversos ajustes. En esta sección se explica cómo hacer ajustes usando las funciones de la paleta de herramientas [RAW] y cómo hacer ajustes automáticos con la paleta de herramientas [RGB].
-
Haga doble clic en una imagen en miniatura en la ventana principal.
-
Aparecerá la ventana de edición.
-
-
Seleccione el menú [Ver] → [Paleta de herramientas].
-
Aparece la paleta de herramientas.
-
-
Seleccione la hoja de la ficha [RAW] en la paleta de herramientas y, edite la imagen.
Ajustar el brillo
Cambiar un estilo de imagen
Ajustar el tono de color cambiando el equilibrio del blanco
Ajustar el tono de color usando el clic sobre equilibrio del blanco
Ajustar el contraste
Cambiar el tono y la saturación del color
Ajustar el monocromo
Ajustar la nitidez de la imagen-
La imagen cambia en tiempo real de acuerdo con los ajustes realizados con la paleta de herramientas.
-
Para volver al estado anterior a la última operación realizada en la paleta de herramientas, seleccione [Deshacer] en el menú [Edición] o presione las teclas <Ctrl> + <Z>.
Puede girar las imágenes en el menú [Ajuste].
Puede ajustar una imagen comparando la imagen antes y después del ajuste. (Ajustar mientras se compara con la imagen original)
Puede sincronizar varias imágenes y realizar tareas de edición mientras las compara. (Ajustar comparando varias imágenes)
Acerca de la paleta de herramientas RAW
Puede ajustar imágenes con la paleta de herramientas cambiando entre las hojas de las fichas [RAW], [RGB], [NR/ALO] y [Objetivo] según las necesidades de edición. Es posible realizar ajustes similares a los que se realizan con las funciones de la cámara usando las funciones de la paleta de herramientas [RAW]. Si los ajustes de la cámara fueron incorrectos al realizar la toma, o el resultado del disparo no es lo que usted visualizó, puede acercarse a su visión con la paleta de herramientas [RAW], que es similar a la cámara.
Paleta de herramientas RAW
| [Ajuste de brillo] | Ajuste de brillo |
| [Ajuste de equilibrio de blanco] | Ajuste de equilibrio de blanco (Ajustar el tono de color cambiando el equilibrio del blanco, Ajustar el tono de color usando el clic sobre equilibrio del blanco, Ajustar el equilibrio del blanco con la temperatura del color, Ajustar el equilibrio del blanco con la rueda de color) |
| [Estilo de imagen] | Ajustes de estilo de imagen (Cambiar un estilo de imagen, Usar un archivo de estilo de imagen) |
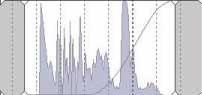 |
Ajuste de rango dinámico |
| [Contraste] | Ajuste de contraste |
| [Iluminación] | Ajuste de sombras/iluminaciones |
| [Sombra] | |
| [Lineal] | Configuración lineal |
| [Tono del color] | Ajuste de tono de color y saturación de color |
| [Saturación del color] | |
| [Nitidez]/[Máscara de enfoque] | Ajuste de nitidez |
 |
Posición de presentación de ampliación* |
*Si una imagen se muestra ampliada, es posible arrastrar la posición de presentación de ampliación que se muestra para moverla. La posición de presentación de ampliación aparece cuando se ha establecido [Presentación fija] y se ha ampliado la ventana de edición de imagen. (Paleta de herramientas)
Editar con la paleta de herramientas en la ventana principal
Si hace clic en el botón [Paleta de herramientas] de la barra de herramientas de la ventana principal se mostrará la misma paleta de herramientas que aparece en la ventana de edición y podrá editar las imágenes.
Ajustar el brillo
Es posible ajustar el brillo de una imagen. Mueva el deslizador hacia la derecha para hacer la imagen más clara, y hacia la izquierda para hacerla más oscura.
Ajuste una imagen mientras la está viendo.
Arrastre el deslizador hacia la izquierda o hacia la derecha, o introduzca un valor para ajustar el brillo en [Ajuste de brillo].
Cambiar un estilo de imagen
Si la imagen captada es diferente de lo que visualizó, puede cambiar el estilo de imagen para acercarse a su visión. Aunque haya guardado la imagen con la opción [Monocromo] seleccionada, todavía puede cambiar a otro estilo de imagen con solamente seleccionar un estilo de imagen diferente de [Monocromo].
-
Seleccione el estilo de imagen en el cuadro de lista.
| El estilo de imagen ajustado en la cámara cuando se tomó la imagen. Cuando se selecciona en la cámara el modo de la zona creativa, se muestra el estilo de imagen ajustado en ( ). Cuando se selecciona en la cámara el modo de la zona básica, se muestra [Parámetros de toma] en ( ) y se aplican las características de imagen correspondientes al modo de disparo seleccionado. |
|
| [Estándar] | La imagen parece más viva. Habitualmente, esta configuración es adecuada para la mayoría de las imágenes. |
| [Automático] | El tono de color se ajustará para adecuarse a la escena. Los colores tendrán un aspecto vivo. En especial, los colores de los cielos azules, la vegetación y las puestas de sol se mostrarán vivos en las fotografías de escenas de naturaleza, exteriores y puestas de sol. |
| [Retrato] | Para agradables tonos de piel. Eficaz para primeros planos de mujeres y niños. Cambiando [Tono del color], puede ajustar el tono de la piel. |
| [Paisaje] | Para azules y verdes vivos. Eficaz para crear imágenes de paisajes impactantes. |
| [Neutro] | Para obtener colores naturales e imágenes suaves. Eficaz para imágenes de base que vayan a someterse a ajustes. |
| [Fiel] | Cuando el motivo se fotografía bajo una temperatura de color de 5.200 K, el color se ajusta colorimétricamente para que coincida con el color del motivo. Eficaz para imágenes de base que vayan a someterse a ajustes. |
| [Monocromo] | Para imágenes en blanco y negro. También puede realizar ajustes con [Efecto de filtro] o [Efecto de tono]. |
| (Archivo de estilo de imagen registrado en la cámara) | Se muestra cuando se selecciona una imagen captada con el archivo de estilo de imagen registrado en la cámara. En la lista, el nombre del archivo de estilo de imagen se muestra entre ( ). |
| [Archivo de estilo de imagen aplicado en DPP] | El nombre del archivo de estilo de imagen aplicado en DPP se muestra entre [ ]. |
-
Aunque la imagen RAW proceda de una cámara que no tenga ajustes de estilo de imagen, aún podrá ajustar un estilo de imagen si la imagen RAW sea compatible con DPP. (Imágenes compatibles)
Puede conservar los ajustes de [Tono del color], [Saturación del color], [Contraste], [Máscara de enfoque] y [Nitidez] aunque cambie el estilo de imagen. (Paleta de herramientas)
[Automático] sólo se aplica a las imágenes captadas con la EOS-1D X, la EOS-1D C, la EOS 5D Mark III, la EOS 6D, la EOS 70D, la EOS REBEL T5i/700D, la EOS REBEL SL1/100D, la EOS REBEL T4i/650D, la EOS REBEL T3i/600D, la EOS M2 o la EOS M. Cuando cambie un estilo de imagen con varias imágenes seleccionadas, puede seleccionar [Automático] si se incluyen imágenes captadas con la EOS-1D X, la EOS-1D C, la EOS 5D Mark III, la EOS 6D, la EOS 70D, la EOS REBEL T5i/700D, la EOS REBEL SL1/100D, la EOS REBEL T4i/650D, la EOS REBEL T3i/600D, la EOS M2 o la EOS M. No obstante, [Automático] solo se aplica realmente a las imágenes captadas con la EOS-1D X, la EOS-1D C, la EOS 5D Mark III, la EOS 6D, la EOS 70D, la EOS REBEL T5i/700D, la EOS REBEL SL1/100D, la EOS REBEL T4i/650D, la EOS REBEL T3i/600D, la EOS M2 o la EOS M.
No se puede seleccionar [Automático] con imágenes RAW de exposición múltiple creadas en la cámara.
Archivo de estilo de imagen
Un archivo de estilo de imagen es un archivo de ampliación de la función de estilo de imagen. (Usar un archivo de estilo de imagen)
Ajustar el tono de color cambiando el equilibrio del blanco
Si el tono de color de la imagen fotografiada no parece natural, cambie el equilibrio del blanco para hacer que parezca natural. Puede hacer que el tono de color sea natural ajustando la fuente de luz en el momento de captar una imagen de, por ejemplo, flores de colores pálidos.
Seleccione el equilibrio del blanco en el cuadrode lista.
-
( ) es el equilibrio del blanco ajustado en la cámara cuando se tomó la imagen.
Cuando se selecciona en la cámara el modo de la zona creativa, se muestra el equilibrio del blanco ajustado en ( ).
Cuando se selecciona en la cámara el modo de la zona básica, se muestra [Parámetros de toma] en ( ) y se aplican las características de imagen correspondientes al modo de disparo seleccionado.
Si ha corregido el equilibrio del blanco, el valor de corrección se mostrará en ( ).
-
| [Automático] | Ajusta automáticamente el equilibrio del blanco. |
| [Luz día] | Para exteriores soleados, con luz de día. |
| [Sombra] | Para zonas de exterior a la sombra. |
| [Nublado] | Para días nublados o brumosos, y durante el ocaso. |
| [Tungsteno] | Para luz de tungsteno (bombillas). |
| [Luz fluorescente blanca] | Para luz fluorescente blanca. |
| [Flash] | Cuando se utiliza flash. |
| [Temperatura de color] | Puede establecer manualmente la temperatura de color de 2.500 a 10.000 K (en incrementos de 100 K). |
| [Clic sobre equilibrio del blanco] | Se muestra en las imágenes en las que se ha utilizado la función clic de equilibrio de blanco. |
Si el tono de color de la imagen no parece natural después de cambiar el equilibrio del blanco, ajuste el equilibrio del blanco usando el clic sobre equilibrio del blanco.
Para hacer ajustes más precisos en el tono de color después de ajustar el equilibrio del blanco puede usar [Tono del color] para acercarse a sus necesidades.
-
No es posible registrar los resultados de ajuste como un equilibrio del blanco personal cuando se ha seleccionado [
( )] en el cuadro de lista.
-
No se puede cambiar ni ajustar el equilibrio del blanco con imágenes RAW de exposición múltiple creadas en la cámara.
Ajustar el tono de color usando el clic sobre equilibrio del blanco
Puede ajustar el equilibrio del blanco usando una parte seleccionada de una imagen como estándar para el blanco, de modo que la imagen tenga un aspecto natural. El uso del clic sobre equilibrio del blanco es eficaz cuando se utiliza en partes de una imagen en las que el tono de color del blanco haya cambiado bajo la influencia de una fuente de luz.
-
Haga clic en el botón [
 ].
].-
Cuando se mueve el cursor sobre la imagen, el cursor [
 ] cambia a [
] cambia a [  ].
].
-
Haga clic en el punto que vaya a ser el estándar para el blanco.
-
El color de la imagen se ajusta con el punto seleccionado como estándar para el blanco.
-
Si hace clic en otro punto de la imagen, se ajustará de nuevo el equilibrio del blanco.
-
Para finalizar el clic sobre el equilibrio del blanco, haga clic con el botón derecho del ratón o haga clic otra vez en el botón [
 ].
].
-
Si no hay ninguna área blanca en la imagen, puede ajustar el equilibrio del blanco haciendo clic en un punto gris neutro de la imagen en el paso 2. El resultado de este ajuste es el mismo que el de seleccionar un punto blanco.
-
La imagen se ajusta sobre la base del valor medio del intervalo de 5 x 5 píxeles desde el punto en que se hizo clic.
-
No se puede cambiar ni ajustar el equilibrio del blanco con imágenes RAW de exposición múltiple creadas en la cámara.
Ajustar el contraste
Es posible ajustar la modulación y el grado de contraste. Mueva el deslizador hacia la derecha para hacer el contraste más fuerte, y hacia la izquierda para hacerlo más débil.
Ajuste una imagen mientras la está viendo.
Arrastre el deslizador hacia la izquierda o hacia la derecha para ajustar la curva de tonos en 9 pasos.
Use [Lineal] cuando vaya a realizar ajustes por separado usando software de edición de imágenes que tenga funciones de edición avanzadas. Tenga en cuenta que, cuando active [Lineal], la imagen aparecerá atenuada.
Cambiar el tono y la saturación del color
Es posible ajustar los tonos de piel y la saturación global del color. Si se ha ajustado el estilo de imagen en [Monocromo], [Tono del color] y [Saturación del color] cambian a [Efecto de filtro] y [Efecto de tono].
Ajuste una imagen mientras la está viendo.
Arrastre el deslizador a izquierda o derecha para ajustar el tono del color y saturación del color.
-
[Tono del color]
- Se utiliza principalmente para ajustar los tonos de la piel. Mueva el deslizador hacia la derecha para hacer los tonos de la piel más amarillentos, y hacia la izquierda para hacerlos más rojizos.
-
[Saturación del color]
- Con la saturación del color se ajusta la profundidad global del color de la imagen. Mueva el deslizador hacia la derecha para hacer el color más profundo, y hacia la izquierda para hacerlo más débil.
Ajustar el monocromo
Cuando el estilo de imagen esté ajustado en [Monocromo], podrá crear fotografías monocromas con efectos similares al filtrado y con el aspecto de una fotografía en un único color.
-
Seleccione [Monocromo] en el cuadro de lista [Estilo de imagen].
-
Arrastre el deslizador [Efecto de filtro] hacia la izquierda o la derecha para realizar el ajuste.
-
[Efecto de filtro]
- Crea una imagen donde se enfatiza el blanco de las nubes y el verde de los árboles en la misma fotografía monocroma.
| [Ninguno] | Imagen monocroma ordinaria sin efecto de filtro. |
| [Amarillo] | El cielo azul se reproduce de forma más natural, y las nubes blancas emergen claramente. |
| [Naranja] | El cielo azul se hace algo más oscuro. El brillo del sol poniente se incrementa. |
| [Rojo] | El cielo azul se hace bastante oscuro. Las hojas del otoño se hacen claras y brillantes. |
| [Verde] | Los tonos de la piel humana y de los labios se hacen más suaves. Las hojas verdes de los árboles se hacen claras y brillantes. |
-
[Efecto de tono]
- Puede crear fotografías monocromas a las que se añade un solo color. Puede elegir entre [Ninguno], [Sepia], [Azul], [Púrpura] y [Verde].
Para enfatizar el efecto de filtrado, ajuste el control deslizante [Contraste] hacia la derecha.
Ajustar la nitidez de la imagen
Puede hacer la atmósfera general de una imagen más suave o más dura. El ajuste puede hacerse seleccionando entre dos modos, [Nitidez] y [Máscara de enfoque].
-
[Nitidez]
- Controla la nitidez de una imagen ajustando el nivel de énfasis para el contorno de la imagen. Cuanto más a la derecha se mueva el control deslizante [Nitidez] (cuanto mayor sea el ajuste), más se enfatizarán los bordes para obtener una imagen más nítida.
-
[Máscara de enfoque]
- Ajusta con mayor precisión la nitidez de la imagen.
[Fuerza]
Muestra el nivel de énfasis para el contorno de la imagen. Cuanto más a la derecha se mueva el control deslizante (cuanto mayor sea el ajuste), más se enfatizarán los bordes de la imagen para obtener una imagen más nítida.
[Radio]
Muestra el radio del contorno enfatizado. Cuanto más a la izquierda se mueva el control deslizante (cuanto menor sea el ajuste), más se enfatizarán los detalles finos.
[Umbral]
Establece "cuánta diferencia de contraste debe haber en comparación con el entorno antes de enfatizar los bordes".
- Ajusta con mayor precisión la nitidez de la imagen.
-
Seleccione [Nitidez] en el cuadro de lista y haga el ajuste.
Ajuste una imagen mientras la está viendo.
Arrastre el deslizador hacia la izquierda o hacia la derecha para ajustar la nitidez.
Ajuste detallado de la nitidez de la imagen
-
Seleccione [Máscara de enfoque] en el cuadro de lista y haga el ajuste.
Ajuste una imagen mientras la está viendo.
Arrastre el deslizador hacia la izquierda o hacia la derecha para ajustar la nitidez.
Ajuste la nitidez de la imagen con la vista de ventana establecida en [Ver 200%], [Ver 100%] o [Ver 50%]. Si la vista se ajusta en [Ajustar a la ventana] (vista completa), es posible que los efectos del ajuste no parezcan naturales.
Ajustar automáticamente el brillo y el color (asistente curva tonos)
Para convertir la imagen en una imagen estándar aceptable, ajuste automáticamente la curva de tonos de la imagen. Puede seleccionar el grado de ajuste automático entre "Estándar" y "Alto".
Haga clic en la hoja de la ficha [RGB] y haga clic en el botón de ajuste automático que desee.
-
La curva de tonos cambia según lo ajustado.
-
-
[
] (Estándar)
- Ajuste automático estándar. Adecuado para la mayoría de las imágenes.
-
[
] (Alto)
- Utilícelo cuando el efecto logrado con el ajuste automático estándar no sea suficientemente fuerte.
-
[
]
- Devuelve la curva de tonos a los ajustes originales.
Es posible que el resultado del ajuste automático (asistente curva tonos) no sea el esperado con las imágenes siguientes:
- Imágenes tomadas con la exposición correcta
- Imágenes en las que el brillo esté desequilibrado
- Imágenes demasiado oscuras
- Imágenes con contraluces extremos