Ver una imagen
Las imágenes descargadas en el ordenador se muestran como una lista de miniaturas en la ventana principal. Puede hacer doble clic en una imagen para abrir la ventana de edición y mostrar la imagen con un tamaño mayor.
Ver imágenes como miniaturas en la ventana principal
Haga clic para seleccionar la imagen.
Se muestran miniaturas de todas las imágenes de la carpeta seleccionada en el área de carpeta de la izquierda.
Las imágenes que se muestran con el icono [
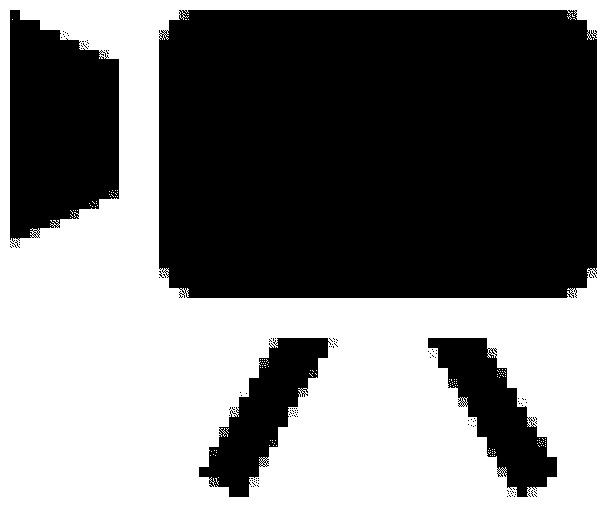 ] son archivos de vídeo y no se pueden reproducir en DPP.
] son archivos de vídeo y no se pueden reproducir en DPP.Si aparece el mensaje [Memoria insuficiente.], hay demasiadas imágenes en una carpeta. Reduzca el número de imágenes en la carpeta, por ejemplo dividiéndolas en carpetas menores.
Para seleccionar una imagen, haga clic en ella.
Para seleccionar múltiples imágenes, mantenga pulsada la tecla <Ctrl> y haga clic en ellas.
Para seleccionar imágenes consecutivas, haga clic en la primera imagen, mantenga pulsada la tecla <Mayús> y haga clic en la última imagen.
Cuando hay información sobre relación de aspecto adjunta a una imagen captada con algunas cámaras, la imagen se muestra como una imagen recortada.
Cambiar el tamaño de las imágenes en miniatura
Puede cambiar el tamaño de las imágenes en miniatura que se muestran en la ventana principal, y mostrarlas con la información de toma adjunta.
Seleccione el menú [Ver] → [Miniatura grande], [Miniatura mediana], [Miniatura pequeña] ni [Miniatura con información].
La pantalla cambia al elemento seleccionado.
Ampliar y ver una imagen en la ventana de edición
Haga doble clic en una imagen en miniatura en la ventana principal.
Aparecerá la ventana de edición.
La imagen puede tardar en redibujarse.
Haga clic en [
 ] en la esquina superior derecha de la ventana de edición para cerrar la ventana de edición.
] en la esquina superior derecha de la ventana de edición para cerrar la ventana de edición.
Si selecciona el menú [Ver] → [Punto AF] en la ventana de edición, puede mostrar los puntos AF seleccionados en la cámara en el momento de la toma. No obstante, los puntos AF no se muestran para imágenes cuyo tamaño se haya cambiado y, a continuación, se hayan convertido y guardado, imágenes para las cuales se haya seleccionado un efecto diferente de [Parámetros de toma] para la corrección de la aberración de la distorsión de ojo de pez, ni imágenes para las cuales se haya especificado ajustes durante el procesado RAW en la cámara para la corrección de la distorsión y la corrección de la aberración cromática.
Ventana de edición
| (xxxx, xxxx) (Presentación de información) |
Muestra las coordenadas de posición del cursor y los valores RGB (conversión de 8 bits). |
| [Alta calidad]/[Alta velocidad] | Presentación de información*1 |
| [sRGB]/[Adobe RGB]/[Apple RGB]/[ColorMatch RGB]/[RGB de amplia gama] | Espacio de color de la imagen*2 y espacio de color de trabajo |
| [CMAN] | Presentación de simulación CMAN |
*1Se muestra el elemento seleccionado en [Ver y guardar imágenes RAW] en la ventana [Preferencias].
*2Las imágenes RAW se muestran con [RAW].
Ampliar y ver una área específica
Haga doble clic en el área que desea ampliar.
El área en el que haga doble clic se ampliará al 100% (tamaño real en píxeles). Si espera un momento, cambiará a una presentación más clara.
Haga doble clic de nuevo para volver a la vista completa.
Para cambiar la posición de presentación, arrastre sobre la imagen o arrastre la posición de presentación de ampliación [
 ] de la paleta de herramientas.
] de la paleta de herramientas.
Seleccione el menú [Ver] → [Ver 200%] o [Ver 50%].