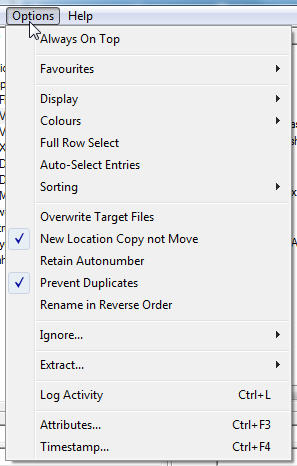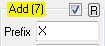|
Options Menu |
Top Previous Next |
|
The options menu provides you with a variety of methods to customise the application. These are described below.
Always On Top This will keep the Rename Utility window on top of all other windows.
Favourites > Save On Exit This will save any changes to the current Favourite whenever you exit the application.
Favourites > Store Pathname If you store the pathname with a Favourite, when you choose the Favourite the saved path is also selected. If you un-tick this option, selecting a new Favourite will leave you in the current folder.
Display > Gridlines Some people like gridlines, others don't. You decide!
Display >Icons Choosing to not display icons can sometimes speed up long file-listings
Display > Highlight Active Criteria With this option ticked, whenever you make a change to one of the "criteria groupings" (e.g. Additions, Removals) that will have an effect on the filenames, the heading for that grouping will be highlighted. This allows you to quickly identify which of the groupings is having an effect on your filename. An example is shown below, where there is an active criteria in place - the heading is now yellow:
Of course, you can quickly press the "R" icon to reset the criteria for that grouping.
Display >Warning Message This allows you to control whether or not you are warned prior to renaming files. Useful until you are confident with the software.
Display >Confirmation Message Control whether or not you receive a confirmation message after the renaming is complete.
Display >Picture Viewer This option will open a second, resizable window, which will display an image if you select a single JPEG, Bitmap or EMF file. The file-types supported are:. BMP, RLE, DIB, GIF, JPG, WMF, EMF
Display >File sizes as... This option allows you to control how file-sizes are displayed.You can specify that all files be shown in Bytes, Kilobytes, Megabytes or Gigabytes. You can also choose "Mixed" which will show files in the unit most suited to their size (ie.g. a file of size 1224555 Bytes will be shown in Megabytes.
Colours > New Name OK... This allows you to choose the colour used to display the new filename, if the new filename is acceptable to Windows. This means that it does not contain illegal characters.
This allows you to choose the colour used to display the new filename, if the new filename is not acceptable to Windows. This means that it contains illegal characters such as \ or ?. The list of illegal characters is displayed if you attempt to rename the files.
Colours > Active Criteria... This allows you to choose the colour used to highlight the active criteria. This is only applicable if you have opted to highlight active criteria on the Options > Display menu. Please note that any changes made to this option will not take effect until you restart the application.
Full Row Select With this option ticked, when you select a file/folder the entire row will be highlighted. Without it ticked, only the first column will be highlighted. Note that files which will be renamed are highlighted in red text (right-hand column), but this is only possible when you don't select the Full Row Select option.
Auto-Select Entries With this option selected, when the list of files/folders is built, the files/folders will be selected automatically. This means you do not have to manually select entries in order to rename them.
Sorting > Logical Sorting This option allows you to sort filenames according to the default Windows XP sort-sequence. This allows files containing numbers to be sorted logically, e.g.1.txt, 2.txt, 10.txt, 11.txt, 21.txt. The default sort-sequence for all operating systems earlier than XP is to use absolute sorting, e.g. 1.txt, 10.txt, 11.txt, 2.txt, 21.txt.
Sorting > Group Affected Files This option allows you to sort your file listing in the normal way, but with all "affected" files together. Therefore, all files with "new names" will be sorted together, and all files which are not affected by your renaming criteria will be sorted together. When you click a column-heading to sort the files, all the files which are affected (normally shown in green) will be grouped together. Note that this does not apply to the Size, Date or Attributes columns.
Sorting > Sort Files and Folders Together With this option selected, files and folders will be sorted together, intermingled according to their name. This differs from the normal Windows Explorer view, where folders are sorted together and then files are sorted together.
With this option selected, if the destination filename for a rename operation already exists, that file will be overwritten. So for example, if you had files called a.txt, b.txt and c.txt, and your renaming-criteria caused file a.txt to become c.txt, file c.txt will be overwritten. As such, you need to use this option with extreme caution - if you enter incorrect renaming criteria then you could destroy valuable files very easily!
This option is honoured if you choose to copy files to a new location (box 13 on the screen).
New Location Copy not Move If you are choosing to rename files to a new location (see box 13 on the screen), this option will determine whether files are copied, rather than moved.
Retain Autonumber If you are using an Autonumber in your renaming then this option will allow the last-used number to be retained. So for example if you start at 1 and rename 5 files, after the rename is compete the "start at" value will show 6. This is useful for renaming in lots of batches but keeping the numbers contiguous.
Prevent Duplicates This option allows to you to overcome the situation whereby a rename would fail because a file with the same name already exists. If you try to rename a file, and there's already a file with the same name, the software will make up subsequent attempt to rename the file but with a "_1" suffix. If this fails it will try with "_2" as the suffix, and will continue up to "_99". The limit of 99, and the separator character (underscore, _) are currently fixed and cannot be changed.
Rename in Reverse Order (Advanced Option) Normally files are renamed from top to bottom, e.g. the first item in the list followed the second item etc. But this can cause you problems if files already exist. Let's say you want to rename 1.txt to 2.txt, 2.txt to 3.txt, and 3.txt to 4.txt. Normally the first rename (1.txt to 2.txt) would fail because 2.txt already exists. This option will overcome this, as the files will be processed in reverse order. This option is only required on rare occasions.
Extract Exif Data Use this option to say whether or not EXIF tags will be extracted from photographs. At present only Date Taken, Aperture, Exposure, Focal Length, Exposure Compensation and Comments are extracted, but even this can slow down the processing a lot. If you don't need these fields then leave this option un-ticked to speed up the processing. Only files with the following extensions are processed: .JPG, .JPEG, .TIF, .TIFF, .CRW, .CR2, .NEF.
Extract ID3 Data Use this option to say whether or not ID3 (Version 1) tags will be extracted from MP3 files. At present only Artist, Album and Title are extracted, but even this can slow down the processing a lot. If you don't need these fields then leave this option un-ticked to speed up the processing.
Ignore Folder Extensions With this option selected, any "extensions" within folder names will be ignored - this is because extensions have no real meaning, unlike filename extensions which identify the file type. So for example, if you have a folder called "Holidays.2004". and you choose to remove the last 2 characters, the resulting folder name will be "Holidays.20" or "Holida.2004", depending upon the status of this option.
Ignore File Extensions With this option selected, any filename extensions will be ignored, and your operations will affect the entire filename. Use this option with great care, as Windows relies heavily on the filename extension to decide what to do with a file.
Log Activity Use this option to record a log of all your renaming activity (including undo requests). The log file will be created in the same folder as the Bulk Rename Utility executable file, and will have the same name as the EXE but with a .log suffix. Please note that only renaming activity is logged, not changes to attributes or timestamps.
This option allows you to specify which file attributes you would like to set or clear (or leave alone) on renamed files. Please note that only files are updated (not folders) and the attributes are changed after the rename.
Timestamp This option allows you to specify a new date and time to be assigned to Created and Modified file-attributes. You can choose a pre-set date or the current date, or you can enter any date using the keyboard or the "spin" controls.
|