The dialog box you create contains two option buttons (if you select one, the other is cleared) for choosing the tile shape: circle or polygon. The dialog box also contains three text boxes for entering the following numeric values: the radius of the tiles, the spacing between the tiles, and the number of sides on the tile (which is available only if the Polygon option button is selected).
To create a dialog box from the VBA IDE
- On the Insert menu, click User Form to open a new form. Two windows, a toolbox, and a blank user form are displayed.
- One
by one, select and drag the following controls from the toolbox
and place them on the user form. You should place two option buttons
(), three labels (
 ), three text boxes (
), three text boxes ( ), and two command buttons (
), and two command buttons ( ), as illustrated on the following form:
), as illustrated on the following form:
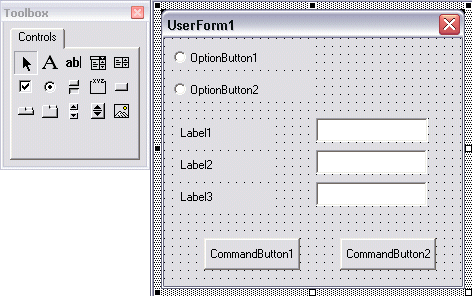
- Close the toolbox.
To set the properties for the radio button controls
- On the user form, select the OptionButton1 control. On the View menu, click Properties Window, and change the following properties for OptionButton1:
- On the user form, select the OptionButton2 control. In the Properties window, change the following properties for OptionButton2:
To set the properties for the label controls
- On the user form, select the Label1 control. In the Properties window, change the following properties for Label1:
- On the user form, select the Label2 control. In the Properties window, change the following properties for Label2:
- On the user form, select the Label3 control. In the Properties window, change the following properties for Label3:
To set the properties for the text box controls
- On the user form, select the TextBox1 control. In the Properties window, change the following property for TextBox1:
- On the user form, select the TextBox2 control. In the Properties window, change the following property for TextBox2:
- On the user form, select the TextBox3 control. In the Properties window, change the following property for TextBox3:
To set the properties for the command button controls and the form window
- On the user form, select the CommandButton1 control. In the Properties window, change the following properties for CommandButton1:
- On the user form, select the CommandButton2 control. In the Properties window change the following properties for CommandButton2:
- Select
the user form itself by clicking on the background of the form,
away from any control. In the Properties window, change the following
properties for the form:
Your form should now look like this:
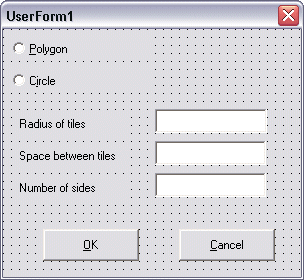
- Save your work.


