Running the Car Sim
The Car Sim is installed as part of the Wwise SDK and the following components are found in the SDK folder:
The WwiseProject folder includes all the components of a Wwise project and the following which are specific to the Car Sim:
To run the Car Sim involves the following tasks:
To open the Wwise project:
1. From Start menu, click All Programs > Audiokinetic > Wwise xxxx build xxxx > Samples > SoundFrame > CarSim > Open the CarSim Wwise Project.
A message appears prompting you to update your audio cache for the project.

|
Note: The actual version and build number will correspond with the version and build installed. |
2. Click Yes.
Your project cache file will be updated with all the latest versions of the project audio files and the Wwise Car Sim sample project is loaded. Now you are ready to open the Car Sim.
To open the Car Sim:
1. From Start menu, click All Programs > Audiokinetic > Wwise xxxx build xxxx > Samples > SoundFrame > CarSim > Run CarSim Release.

|
Note: The actual version and build number will correspond with the version and build installed. |
2. The Car Sim opens.
In this window you can carry out your simulation and access the dialog boxes where you can configure the joystick, assign Wwise elements for the simulation, and specify the frame rate for updating RTPCs. You can also define the settings for the cars being simulated. For information about all the views and dialog boxes in the Car Sim refer to the Car Sim Reference.
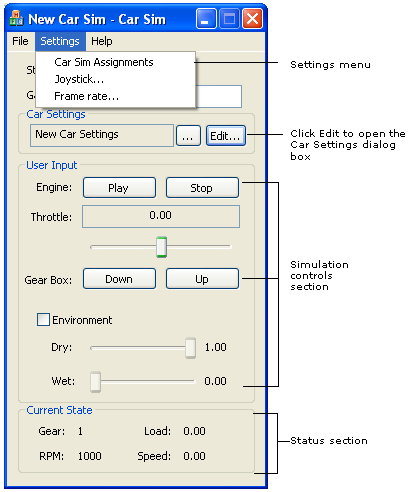
At this point, the default settings are displayed. The next step is to load the the PorscheSim simulation settings for this project.
To load the Porsche settings:
1. From the menu bar in the Car Sim main window, click File > Open and navigate to the PorscheSim.carsim file in the WwiseProject folder.
2. Click Open.
The settings for the selected file are loaded into the Car Sim.
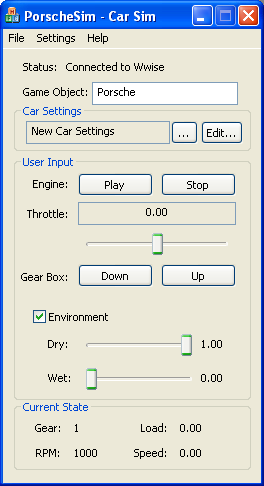
With the settings loaded, you are now ready to begin your simulation in the Wwise Car Sim project, using the Engine and Gear Box buttons.




