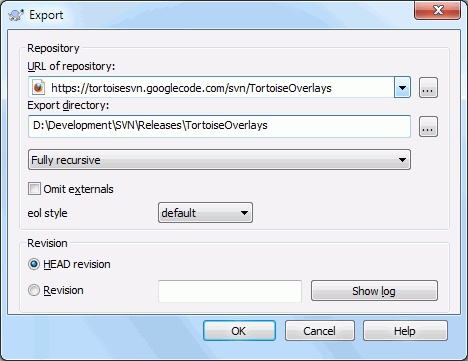Sometimes you may want a clean copy of your working tree without the
.svn directory, e.g. to create a zipped
tarball of your source, or to export to a web server. Instead of
making a copy and then deleting the .svn
directory manually, TortoiseSVN offers the command
→ .
Exporting from a URL and exporting from a working copy are treated
slightly differently.
If you execute this command on an unversioned folder, TortoiseSVN will
assume that the selected folder is the target, and open a dialog for
you to enter the URL and revision to export from.
This dialog has options to export only the top level folder, to omit
external references, and to override the line end style for files which
have the svn:eol-style property set.
Of course you can export directly from the repository too. Use the Repository Browser to navigate to the relevant subtree in your repository, then use → . You will get the Export from URL dialog described above.
If you execute this command on your working copy you'll be asked for
a place to save the clean working copy without the
.svn folder.
By default, only the versioned files are exported, but you can use the
Export unversioned files too checkbox to include any other
unversioned files which exist in your WC and not in the repository.
External references using svn:externals can be
omitted if required.
Another way to export from a working copy is to right drag the working copy folder to another location and choose → or → or → . The second option includes the unversioned files as well. The third option exports only modified items, but maintains the folder structure.
When exporting from a working copy,
if the target folder already contains a folder of the same
name as the one you are exporting, you will be given the option
to overwrite the existing content, or to create a new folder with
an automatically generated name, e.g. Target (1).
![[Tip]](tip.png)
|
Exporting single files |
|---|---|
|
The export dialog does not allow exporting single files, even though Subversion can. To export single files with TortoiseSVN, you have to use the repository browser (Section 4.24, “The Repository Browser”). Simply drag the file(s) you want to export from the repository browser to where you want them in the explorer, or use the context menu in the repository browser to export the files. |
![[Tip]](tip.png)
|
Exporting a Change Tree |
|---|---|
|
If you want to export a copy of your project tree structure but containing only the files which have changed in a particular revision, or between any two revisions, use the compare revisions feature described in Section 4.10.3, “Comparing Folders”. If you want to export your working copy tree structure but containing only the files which are locally modified, refer to SVN Export changed items here above. |
Sometimes you have a working copy which you want to convert back
to a normal folder without the .svn directory.
All you need to do is delete the .svn directory
from the working copy root.
Alternatively you can export the folder to itself. In Windows Explorer right drag the working copy root folder from the file pane onto itself in the folder pane. TortoiseSVN detects this special case and asks if you want to make the working copy unversioned. If you answer yes the control directory will be removed and you will have a plain, unversioned directory tree.