Four special tabs:
There are four other tabs on upper side of Search Parameters area of Super Finder:
| 1. | Date & Time |
| 2. | Advanced |
| 3. | Setup |
| 4. | PE |
Please, click on tab for direct jump to his description.

Note: this screenshot is taken from the Privileged Users version of Super Finder; the standard version may have some small difference.
Please, click on any detail for direct jump to his description.

Super Finder can locate files or folders by:
After date mode selection, you can specify the date and time range:
| · | After date: Determines the lower range of the file date; check this option to enable the respective selection field (default: unchecked). |
| · | After time: Determines the lower range of the file time; check this option to enable the respective selection field (default: unchecked). |
| · | Before date: Determines the upper range of the file date; check this option to enable the respective selection field (default: unchecked). |
| · | Before time: Determines the upper range of the file time; check this option to enable the respective selection field (default: unchecked). |
Note: One or more of these range option can be selected at same time.
Leave all four options unchecked (default) for no date or time search criteria.
Please, click on any detail for direct jump to his description.
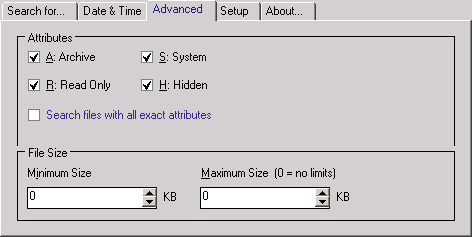
Super Finder can locate files or folders by File Attributes:
Following options determine the desired attributes for the target files:
Super Finder can locate files or folders by File Size:
Following options determine the desired size range for the target files:
| · | Minimum Size: Determines the lower range of the file size. Set this property to zero (default) if you do not need this limit. |
| · | Maximum Size: Determines the upper range of the file size. Set this property to zero (default) if you do not need this limit. |
Note: Leave both size fields to zero (default) for no size range checks while search.
Please, click on any detail for direct jump to his description.
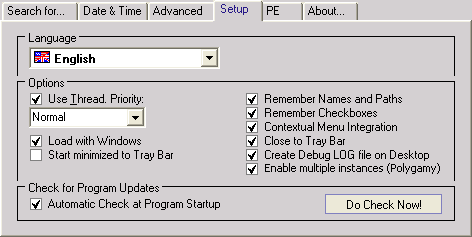
| · | Language: Select your language from this pull down menu (default: English). Note: We need translators! Please, read here if you want to translate into your languages or dialects. |
| · | Use Thread: If checked (default), the program performs search in threaded mode, allowing you to select the CPU time resources (priority) used. |
| · | Priority: If Use Thread checked, you can select from (in order): Idle, Lowest, Lower, Normal (default), Higher, Highest and Time Critical. Idle Priority has the lowest consumption of CPU time resources and Time Critical the highest. |
| · | Load with Windows: If checked (default), Super Finder start minimized to Tray Bar when Windows start. |
| · | Start minimized to Tray Bar: If checked (default), Super Finder start minimized to Tray Bar when executed. |
| · | Remember Names and Paths: If checked (default), the program store all four edit fields of the Search Parameters area (File Name, Exclude, Find Content and Path or Locations) in the registry of Windows and restore them at the program startup instead to setting to the default. |
| · | Remember Checkboxes: If checked (default), the program store his settings in the registry of Windows and restore them at the program startup instead to setting to the default. |
| · | Contextual Menu Integration: If checked (default), Super Finder can be activated by selecting the "Search... with Super Finder" item available from the right-click contextual menu of drives and folders. Please note if running on Windows Vista: Super Finder must be "Run As Administrator" in order to enable/disable this option. |
| · | Close to Tray Bar: If checked (default), Super Finder will be minimized to Tray Bar instead of to be closed. |
| · | Create Debug LOG file on Desktop: If checked, the program create a text file on Desktop with debugging informations. |
| · | Enable multiple instances (Polygamy): if checked, multiple instances of Super Finder can be opened. |
Check for Program Updates Options:
| · | Automatic Check at Program startup: If checked (default), Super Finder perform onetime online check if new program update is available for download at program startup. |
| · | Do Check Now!: Perform connection to FreeSoftLand server and check if new program update is available for download. Note: If update check does not work, make sure the Windows Firewall have enabled Super Finder in their exceptions list. The on-line check does not download any updates; simply notify if update is available from FreeSoftLand home page. |
Please, click on any detail for direct jump to his description.
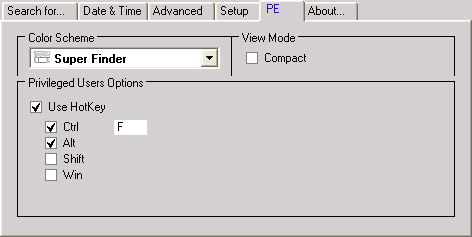
Color Scheme (Privileged Users version only):
| · | This option to select the color scheme (Skin) of Super Finder: |

View Option (Privileged Users version only):
| · | Compact: Switch between Standard and Compact view mode (see image below). All modes are sizeable. |
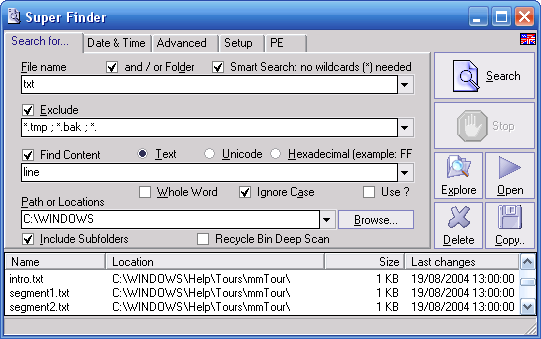
(compact mode layout)
Privileged Users Option:
| · | Use HotKey: If checked (default), Super Finder can be activated by pressing the customizable hotkey (Ctrl-Alt F by default). |
Continue to:
If you think that my work is useful for you, and want to support his future development, consider to donate (how much do you want) through PayPal.
 Thanks! - FSL - FreeSoftLand
Thanks! - FSL - FreeSoftLand



