SOPIA Suite Help Files
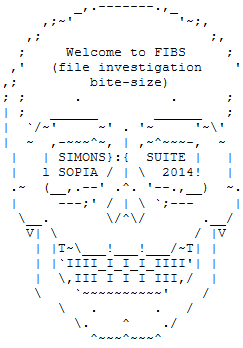
FiBs.py
 Description
Description
FiBs, aka File Investigation Bitesize is the first script in the SOPIA Suite and provides a simple yet effective way of scanning a directory and outputting a txt file which assigns a file ID to every file in the directory, the file name, enclosing directory and file size.
 Dependancies
Dependancies
- python 2.7 installation
- Windows OS
 How To Use
How To Use
Start SopiaSuite and select FiBs as can be seen in the screenshot below.

Step 2:
You will be prompted to browse to the directory

Step 3:
Click on a folder, then click 'OK'

Step 4:
Now browse to where you want to save the results. The results will be saved as results.html.

Step 5:
You will get a message to tell you how long it taken to scan the directory and produce the output.

Step 6:
Thanks for using FiBs!

Step 7:
If you browse the where you saved the results.html file, you can open the file in your browser. You'll see the location you scanned. Each file will have a unique identifier before it, so you can use the pipe function to look for information about a file.

 Extra Functionality
Extra Functionality
If you run FiBs on a Linux or Mac based OS, you will get the option to capture the processes in a text file. Please see the following screenshots for further explanation.
When FiBs recognises you're running it on a Linux or Mac OS, it will ask whether you wish to capture the live processes. Simply click yes or no.

Step 2:
Select where you wish to save the file, name it, then click 'save'.
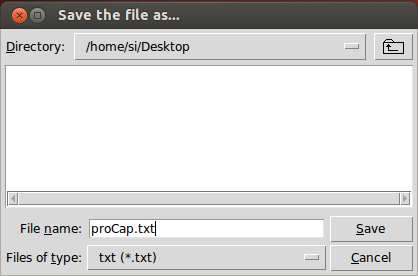
Step 3:
You will then be prompted to continue or quit FiBs. If you continue, please refer to the 'How To Use' section of this guide.
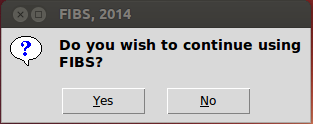
 About
About
FiBs was created so that you can quickly reference a file by using a file identifier. For example, if a suspect had a folder full of indecent images and you, as an examiner wished to assign each photograph a number, you could do so, with FiBs.