Édition des images JPEG et TIFF
Grâce à DPP, vous pouvez régler les images JPEG et TIFF de la même façon que les images RAW à l'aide des palettes d'outils [RVB] et [NR/ALO]. Étant donné que les réglages effectués avec la palette d'outils (recette) ne modifient que les conditions de traitement de l'image, les « données d'origine de l'image » restent inchangées. Par conséquent, vous ne rencontrez pas de problème de détérioration de l'image liée à l'édition et vous pouvez régler l'image autant de fois que vous le souhaitez.
-
Double-cliquez sur une image miniature dans la fenêtre principale.
-
La fenêtre de modification s'affiche.
-
-
Sélectionnez le menu [Affichage] → [Palette d'outils].
-
La palette d'outils apparaît.
-
-
Sélectionnez l'onglet [RVB] dans la palette d'outils, et modifiez l'image.
Réglage automatique de la luminosité et des couleurs (assistant de courbe de tonalité)
Réglage de la luminosité et du contraste
Réglage de la teinte des couleurs au moyen de Cliquer sur balance blancs
Réglage de la teinte, de la saturation et de la netteté
Réglage de la courbe de tonalité
Réglage de la gamme dynamique -
Sélectionnez l'onglet [NR/ALO] dans la palette d'outils, et modifiez l'image.
Les contenus modifiés au moyen de la palette d'outils peuvent être gérés séparément sous la forme d'un fichier de recette (extension «.vrd »).
Dans DPP, tous les réglages (informations sur les conditions de traitement de l'image) effectués avec la palette d'outils peuvent être enregistrés dans l'image sous la forme de données appelées « recette » ou enregistrés, téléchargés et appliqués sur d'autres images comme fichier de recette distinct (extension «.vrd ») (Utilisation du contenu des réglages (recette), Application du contenu de l'édition à une autre image).
À propos de la palette d'outils RVB
Grâce aux fonctions de la palette d'outils [RVB], vous pouvez régler les images JPEG et TIFF en utilisant les mêmes fonctions que sur un logiciel courant d'édition d'image. Toutefois, étant donné que la plage de réglage des fonctions dans la palette d'outils [RVB] est plus large que dans la palette d'outils [RAW], la couleur de l'image peut être saturée ou sa qualité détériorée si vous procédez à un réglage trop important. Par conséquent, prenez soin de ne pas régler exagérément vos images. Vous pouvez régler les images RAW en utilisant les fonctions de la palette d'outils [RVB]. Toutefois, nous recommandons de régler les images RAW à l'aide des fonctions semblables sur la palette d'outils [RAW] pour les fonctions autre que le réglage de la courbe de tonalité et le réglage automatique.
Palette d'outils RVB
| [Assist. courbe tonalité] | Réglage automatique (assistant de courbe de tonalité) |
| [Réglage courbe de tonalité] | Réglage de la courbe de tonalité |
| Cliquer sur balance blancs | |
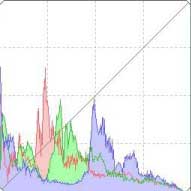 |
Réglage de la gamme dynamique |
| [Luminosité] | Réglage de la luminosité et du contraste |
| [Contraste] | |
| [Teinte] | Réglage de la teinte et de la saturation |
| [Saturation] | |
| [Netteté] | Réglage de la netteté |
 |
Position d'affichage agrandi* |
*Si une image est affichée agrandie, la position d'affichage agrandi peut être déplacée en la faisant glisser. La position d'affichage agrandi apparaît lorsque [Affichage fixe] est sélectionné et que la fenêtre de modification d'image a été agrandie. (Palette d'outils)
Édition avec la palette d'outils dans la fenêtre principale
Lorsque vous cliquez sur le bouton [Outil] de la barre d'outils dans la fenêtre principale, la même palette d'outils apparaissant dans la fenêtre de modification s'affiche et vous pouvez éditer les images.
Réglage automatique de la luminosité et des couleurs (assistant de courbe de tonalité)
Afin d'obtenir l'image standard souhaitée, réglez automatiquement la courbe de tonalité de l'image. Vous pouvez choisir le degré de réglage automatique entre « Normal » et « Supérieur ».
Cliquez sur le bouton du réglage automatique désiré.
-
La courbe de tonalité est modifiée selon le réglage.
-
-
[
] (Normal)
- Réglage automatique standard. Convient à la plupart des images.
-
[
] (Supérieur)
- À utiliser lorsque l'effet obtenu avec le réglage automatique standard est insuffisant.
-
[
]
- Restaure la courbe de tonalité à ses paramètres originaux.
Le résultat du réglage automatique (assistant de courbe de tonalité) peut ne pas être satisfaisant pour les images suivantes :
- Images prises avec l'exposition correcte
- Images dont la luminosité est déséquilibrée
- Images trop sombres
- Images au contre-jour excessif
Réglage de la luminosité et du contraste
Vous pouvez régler la luminosité et le contraste d'une image.
Réglez une image lors de son affichage.
Entrez une valeur ou faites glisser le curseur à gauche ou à droite pour régler la luminosité et le contraste.
-
[Luminosité]
- Déplacez le curseur sur la droite pour éclaircir l'image ou sur la gauche pour l'assombrir.
-
[Contraste]
- Utilisé pour régler la modulation et le degré de contraste des couleurs. Déplacez le curseur sur la droite pour accentuer le contraste et sur la gauche pour l'affaiblir.
Réglage de la teinte des couleurs au moyen de Cliquer sur balance blancs
Vous pouvez régler la balance des blancs en utilisant une portion spécifique d'une image comme standard pour le blanc afin de rendre l'image naturelle. L'utilisation de Cliquer sur balance blancs est effective lorsque vous l'utilisez sur des portions de l'image dont la teinte du blanc a été modifiée sous l'influence d'une source de lumière.
-
Cliquez sur le bouton [
 ].
].-
Lorsque vous le déplacez sur l'image, le curseur [
 ] se change en [
] se change en [  ].
].
-
Cliquez sur un point qui deviendra le standard du blanc.
-
Les couleurs de l'image sont ajustées d'après le point sélectionné comme standard pour le blanc.
-
Si vous cliquez sur un autre point de l'image, la balance des blancs est à nouveau réglée.
-
Pour quitter la fonction Cliquer sur balance blancs, cliquez sur le bouton droit de la souris ou cliquez à nouveau sur le bouton [
 ].
].
-
Lorsqu'il n'y a pas de zones blanches sur l'image, vous pouvez modifier la balance des blancs en cliquant sur un point gris de l'image à l'étape 2. Le résultat du réglage sera le même que lorsque vous sélectionnez un point blanc.
Les coordonnées de la position du curseur ainsi que les valeurs RVB (conversion 8 bits) de l'image s'affichent dans la partie inférieure et à gauche de la fenêtre.
L'image est réglée sur la base d'une valeur moyenne d'une plage de 5 × 5 pixels à partir du point cliqué.
L'affichage de l'histogramme change selon le réglage. Vous pouvez également choisir l'affichage fixe pour l'histogramme avant de procéder aux réglages. (Palette d'outils)
Réglage de la teinte, de la saturation et de la netteté
Vous pouvez régler la teinte (tonalité) et la saturation, et rendre l'atmosphère générale d'une image plus dure ou plus douce.
Réglez une image lors de son affichage.
Entrez une valeur ou faites glisser le curseur à gauche ou à droite pour régler la teinte, la saturation et la netteté.
-
[Teinte]
- Déplacez le curseur sur la droite pour donner une nuance plus jaune aux teintes des couleurs et sur la gauche pour une nuance plus rouge.
-
[Saturation]
- Déplacez le curseur sur la droite pour accentuer les couleurs et sur la gauche pour les affaiblir.
-
[Netteté]
- Déplacez le curseur sur la droite pour durcir l'image ou sur la gauche pour l'adoucir.
Réglez la netteté avec l'affichage de la fenêtre réglé sur [Affichage 100%], [Affichage 50%] ou [Affichage 200%]. Si l'affichage est réglé sur [Ajuster à la fenêtre] (plein écran), la netteté n'aura pas l'air naturel.
Réglage de la courbe de tonalité
Vous pouvez régler la luminosité, le contraste et les couleurs d'une zone spécifique en modifiant la courbe de tonalité.
-
Sélectionnez le mode de courbe de tonalité et la méthode d'interpolation.
-
Affichez le menu en cliquant sur le bouton droit de la souris à l'intérieur du graphique.
-
Procédez aux réglages.
-
Un clic sur la courbe de tonalité affiche [
 ] sur celle-ci. Faites glisser [
] sur celle-ci. Faites glisser [  ] vers l'emplacement désiré.
] vers l'emplacement désiré. -
L'axe horizontal indique le niveau d'entrée, tandis que l'axe vertical indique le niveau de sortie.
-
Vous pouvez placer 8 [
 ] maximum.
] maximum. -
Pour supprimer un [
 ], appuyez sur la touche <Suppr.> ou double-cliquez sur [
], appuyez sur la touche <Suppr.> ou double-cliquez sur [  ].
].
-
-
[RVB]
- Règle tous les canaux RVB.
-
[R]/[V]/[B]
- Règle chaque canal.
-
L'affichage de l'histogramme change selon le réglage. Vous pouvez également choisir l'affichage fixe pour l'histogramme avant de procéder aux réglages. (Palette d'outils)
Le mode de courbe de tonalité et la méthode d'interpolation pour une courbe de tonalité peuvent également être modifiés dans [Préférences]. (Palette d'outils)
Réglage de la gamme dynamique
Il est possible de régler la gamme dynamique (largeur du dégradé) des points sombres aux points clairs d'une image. Plus le point d'ombre est à droite, plus le dégradé des points sombres de l'image s'efface assombrissant l'image. Plus le point de surbrillance est à gauche, plus le dégradé des points clairs de l'image s'efface éclaircissant l'image. Plus l'espace entre les point d'ombre et de surbrillance se rétrécit, plus le dégradé des points sombres aux points clairs d'une image se rétrécit.
Réglez une image lors de son affichage.
-
Lorsque vous déplacez le curseur vers le bord gauche du graphique, le curseur [
 ] devient [
] devient [  ]. Déplacez le curseur vers la droite pour régler le point d'ombre.
]. Déplacez le curseur vers la droite pour régler le point d'ombre. -
Lorsque vous déplacez le curseur vers le bord droite du graphique, le curseur [
 ] devient [
] devient [  ]. Déplacez le curseur vers la gauche pour régler le point de surbrillance.
]. Déplacez le curseur vers la gauche pour régler le point de surbrillance. L'axe horizontal indique le niveau d'entrée, tandis que l'axe vertical indique le niveau de sortie.
-
La plage de réglage des points d'ombre est de 0 à 247 (par pas de 1 lors de la saisie d'une valeur).
La plage de réglage des points de surbrillance est de 8 à 255 (par pas de 1 lors de la saisie d'une valeur).
L'affichage de l'histogramme change selon le réglage. Vous pouvez également choisir l'affichage fixe pour l'histogramme avant de procéder aux réglages. (Palette d'outils)