Édition d'une image
Cette section explique comment régler une image à l'aide de la palette d'outils dans la fenêtre de modification. Vous pouvez facilement ramener une image à son état d'origine avec le bouton [  ] après avoir commis une erreur de réglage. Essayez les différents réglages. Cette section explique comment procéder à des réglages au moyen des fonctions de la palette d'outils [RAW] et comment procéder au réglage automatique avec la palette d'outils [RVB].
] après avoir commis une erreur de réglage. Essayez les différents réglages. Cette section explique comment procéder à des réglages au moyen des fonctions de la palette d'outils [RAW] et comment procéder au réglage automatique avec la palette d'outils [RVB].
-
Double-cliquez sur une image miniature dans la fenêtre principale.
-
La fenêtre de modification s'affiche.
-
-
Sélectionnez le menu [Affichage] → [Palette d'outils].
-
La palette d'outils apparaît.
-
-
Sélectionnez l'onglet [RAW] dans la palette d'outils, et modifiez l'image.
Réglage de la luminosité
Changement de style d'image
Réglage de la teinte des couleurs en modifiant la balance des blancs
Réglage de la teinte des couleurs au moyen de Cliquer sur balance blancs
Réglage du contraste
Modification de la teinte et de la saturation des couleurs
Réglage du style d'image monochrome
Réglage de la netteté de l'image-
L'image change en temps réel selon les réglages effectués avec la palette d'outils.
-
Pour revenir à la condition antérieure à la dernière opération effectuée avec la palette d'outils, sélectionnez [Annuler] dans le menu [Edition] ou appuyez sur les touches <Ctrl> + <Z>.
Vous pouvez faire pivoter une image dans le menu [Réglage].
Vous pouvez régler une image tout en comparant l'image avant et après le réglage. (Réglage avec comparaison à l'image d'origine)
Vous pouvez synchroniser plusieurs images et les éditer tout en les comparant. (Réglage en comparant plusieurs images)
À propos de la palette d'outils RAW
Vous pouvez régler les images avec la palette d'outils en basculant entre les onglets [RAW], [RVB], [NR/ALO] et [Objectif] selon vos critères d'édition. Des réglages similaires à ceux pouvant être effectués avec les fonctions de l'appareil photo sont réalisables au moyen des fonctions de la palette d'outils [RAW]. Lorsque les réglages de l'appareil photo étaient incorrects pendant la prise de vue ou lorsque le résultat de la prise de vue ne correspond pas à ce que vous avez visualisé, vous pouvez vous rapprocher des résultats envisagés avec la palette d'outils [RAW].
Palette d'outils RAW
| [Réglage de la luminosité] | Réglage de la luminosité |
| [Réglage de la balance des blancs] | Réglage de la balance des blancs (Réglage de la teinte des couleurs en modifiant la balance des blancs, Réglage de la teinte des couleurs au moyen de Cliquer sur balance blancs, Réglage de la balance des blancs avec la température de couleur, Ajustement de la balance des blancs avec la roue chromatique) |
| [Style d'image] | Paramètres de style d'image (Changement de style d'image, Utilisation d'un fichier de style d'image) |
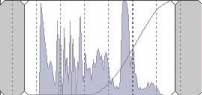 |
Réglage de la gamme dynamique |
| [Contraste] | Réglage du contraste |
| [Surbrillance] | Réglage des zones d'ombre/surbrillance |
| [Ombres] | |
| [Linéaire] | Paramètre linéaire |
| [Teinte de couleur] | Réglage de la teinte et de la saturation des couleurs |
| [Saturation des couleurs] | |
| [Netteté]/[Masque flou] | Réglage de la netteté |
 |
Position d'affichage agrandi* |
*Si une image est affichée agrandie, la position d'affichage agrandi peut être déplacée en la faisant glisser. La position d'affichage agrandi apparaît lorsque [Affichage fixe] est sélectionné et que la fenêtre de modification d'image a été agrandie. (Palette d'outils)
Édition avec la palette d'outils dans la fenêtre principale
Lorsque vous cliquez sur le bouton [Palette d'outils] de la barre d'outils dans la fenêtre principale, la même palette d'outils apparaissant dans la fenêtre de modification s'affiche et vous pouvez éditer les images.
Réglage de la luminosité
Vous pouvez régler la luminosité d'une image. Déplacez le curseur sur la droite pour éclaircir l'image ou sur la gauche pour l'assombrir.
Réglez une image lors de son affichage.
Faites glisser le curseur à gauche ou à droite, ou bien entrez une valeur pour régler la luminosité dans [Réglage de la luminosité].
Changement de style d'image
Si l'image de la photo que vous avez prise est différente de ce que vous avez visualisé, vous pouvez modifier le style d'image afin de vous rapprocher de l'image envisagée. Même si vous avez enregistré l'image en sélectionnant [Monochrome], vous pouvez toujours choisir un autre style d'image à tout moment en sélectionnant simplement un style d'image autre que [Monochrome].
-
Sélectionnez un style d'image dans la zone de liste.
| Le style d'image réglé sur l'appareil photo lorsque la photo a été prise. Lorsque le mode de la zone de création est sélectionné sur l'appareil photo, le style d'image réglé entre ( ) est affiché. Lorsque le mode de la zone élémentaire est sélectionné sur l'appareil photo, [Param. prise] s'affiche entre ( ) et les caractéristiques d'image selon le mode de prise de vue sélectionné sont appliquées. |
|
| [Standard] | L'image paraît vive. Ce réglage convient normalement à la plupart des images. |
| [Auto] | La teinte de couleur est ajustée en fonction de la scène. Les couleurs seront éclatantes. Particulièrement les couleurs du ciel bleu, de la végétation et des couchers de soleil seront éclatantes dans une photo d'une scène de nature, à l'extérieur ou à la tombée de la nuit. |
| [Portrait] | Pour de beaux teints de peau. Idéal pour les plans rapprochés de femmes et d'enfants. En changeant [Teinte de couleur], vous pouvez régler le teint de peau. |
| [Paysage] | Pour des bleus et verts éclatants. Idéal pour rendre les images de paysages saisissantes. |
| [Neutre] | Pour des couleurs naturelles et des images tamisées. Idéal pour des images de base qui seront réglées ultérieurement. |
| [Fidèle] | Lorsque le sujet est photographié avec une température de couleur de 5 200 K, un réglage colorimétrique de la couleur est effectué pour que la couleur de l'image corresponde à celle du sujet. Idéal pour des images de base qui seront réglées ultérieurement. |
| [Monochrome] | Pour les images noir et blanc. Vous pouvez également procéder au réglage avec [Effet de filtre] ou [Effet de ton]. |
| (Fichier de style d'image enregistré dans l'appareil photo) | S'affiche lors de la sélection d'une image prise avec un fichier de style d'image enregistré dans l'appareil photo. Dans la liste, le nom du fichier de style d'image s'affiche entre ( ). |
| [Fichier de style d'image appliqué dans DPP] | Le nom du fichier de style d'image appliqué dans DPP s'affiche entre [ ]. |
-
Même si l'image RAW provient d'un appareil photo non doté des réglages du style d'image, vous pouvez régler un style d'image tant que l'image RAW est compatible avec DPP. (Formats d'image pris en charge)
Vous pouvez préserver les réglages [Teinte de couleur], [Saturation des couleurs], [Contraste], [Masque flou] et [Netteté] même si vous changez de style d'image. (Palette d'outils)
[Auto] est uniquement appliqué aux photos prises avec l'EOS-1D X, l'EOS-1D C, l'EOS 5D Mark III, l'EOS 6D, l'EOS 70D, l'EOS REBEL T5i/700D, l'EOS REBEL SL1/100D, l'EOS REBEL T4i/650D, l'EOS REBEL T3i/600D, l'EOS M2 ou l'EOS M. Lorsque vous modifiez un style d'image avec plusieurs photos sélectionnées, vous pouvez sélectionner [Auto] si les photos prises avec l'EOS-1D X, l'EOS-1D C, l'EOS 5D Mark III, l'EOS 6D, l'EOS 70D, l'EOS REBEL T5i/700D, l'EOS REBEL SL1/100D, l'EOS REBEL T4i/650D, l'EOS REBEL T3i/600D, l'EOS M2 ou l'EOS M sont incluses. Toutefois, [Auto] ne s'applique réellement qu'aux photos prises avec l'EOS-1D X, l'EOS-1D C, l'EOS 5D Mark III, l'EOS 6D, l'EOS 70D, l'EOS REBEL T5i/700D, l'EOS REBEL SL1/100D, l'EOS REBEL T4i/650D, l'EOS REBEL T3i/600D, l'EOS M2 ou l'EOS M.
Vous ne pouvez pas sélectionner [Auto] avec les images RAW à exposition multiple créées sur l'appareil photo.
Fichier de style d'image
Un fichier de style d'image correspond à un fichier d'application dérivée des styles d'image. (Utilisation d'un fichier de style d'image)
Réglage de la teinte des couleurs en modifiant la balance des blancs
Si la teinte des couleurs de l'image photographiée ne semble pas naturelle, modifiez la balance des blancs pour la rendre plus naturelle. Vous pouvez rendre la teinte des couleurs naturelle en réglant la source de lumière au moment de la prise de vue d'une image, par exemple, des fleurs aux couleurs pâles.
Sélectionnez une balance des blancs dans la zone de liste.
-
( ) correspond à la balance des blancs réglée sur l'appareil photo lorsque la photo a été prise.
Lorsque le mode de la zone de création est sélectionné sur l'appareil photo, la balance des blancs réglée entre ( ) est affichée.
Lorsque le mode de la zone élémentaire est sélectionné sur l'appareil photo, [Param. prise] s'affiche entre ( ) et les caractéristiques d'image selon le mode de prise de vue sélectionné sont appliquées.
Si vous avez corrigé la balance des blancs, la valeur de correction s'affiche entre ( ).
-
| [Auto] | Règle automatiquement la balance des blancs. |
| [Lumière du jour] | Pour extérieur ensoleillé. |
| [Ombre] | Pour extérieur ombré. |
| [Nuageux] | Pour journées nuageuses ou brumeuses et au coucher du soleil. |
| [Tungstène] | Pour lumière tungstène (ampoule). |
| [Lumière fluorescente] | Pour lumière fluorescente blanche. |
| [Flash] | Lorsque le flash est utilisé. |
| [Température de couleur] | Vous pouvez définir manuellement la température des couleurs de 2 500 à 10 000K (par incréments de 100K). |
| [Cliquer sur balance blancs] | S'affiche pour les images sur lesquelles vous avez exécuté la fonction Cliquer sur balance blancs. |
Si la teinte des couleurs de l'image ne semble toujours pas naturelle après avoir modifié la balance des blancs, réglez la balance des blancs à l'aide de Cliquer sur balance blancs.
Pour ajuster plus subtilement la teinte de couleur après avoir modifié la balance des blancs, vous pouvez utiliser [Teinte de couleur] afin de vous rapprocher de vos critères.
-
Vous ne pouvez pas enregistrer les résultats du réglage comme balance des blancs personnelle si vous avez sélectionné [
( )] dans le menu déroulant.
-
Vous ne pouvez pas changer ou ajuster la balance des blancs avec les images RAW à exposition multiple créées sur l'appareil photo.
Réglage de la teinte des couleurs au moyen de Cliquer sur balance blancs
Vous pouvez régler la balance des blancs en utilisant une portion spécifique d'une image comme standard pour le blanc afin de rendre l'image naturelle. L'utilisation de Cliquer sur balance blancs est effective lorsque vous l'utilisez sur des portions de l'image dont la teinte du blanc a été modifiée sous l'influence d'une source de lumière.
-
Cliquez sur le bouton [
 ].
].-
Lorsque vous le déplacez sur l'image, le curseur [
 ] se change en [
] se change en [  ].
].
-
Cliquez sur un point qui deviendra le standard du blanc.
-
Les couleurs de l'image sont ajustées d'après le point sélectionné comme standard pour le blanc.
-
Si vous cliquez sur un autre point de l'image, la balance des blancs est à nouveau réglée.
-
Pour quitter la fonction Cliquer sur balance blancs, cliquez sur le bouton droit de la souris ou cliquez à nouveau sur le bouton [
 ].
].
-
Lorsqu'il n'y a pas de zones blanches sur l'image, vous pouvez modifier la balance des blancs en cliquant sur un point gris de l'image à l'étape 2. Le résultat du réglage sera le même que lorsque vous sélectionnez un point blanc.
-
L'image est réglée sur la base d'une valeur moyenne d'une plage de 5 × 5 pixels à partir du point cliqué.
-
Vous ne pouvez pas changer ou ajuster la balance des blancs avec les images RAW à exposition multiple créées sur l'appareil photo.
Réglage du contraste
La modulation et le degré de contraste peuvent être ajustés. Déplacez le curseur sur la droite pour accentuer le contraste ou sur la gauche pour l'affaiblir.
Réglez une image lors de son affichage.
Faites glissez le curseur vers la gauche ou la droite pour ajuster la courbe de tonalité en 9 étapes.
Utilisez [Linéaire] lorsque vous procédez à des réglages séparés à l'aide d'un logiciel d'édition des images comportant des fonctions d'édition avancées. Notez que lorsque [Linéaire] est sélectionné, l'image s'assombrit.
Modification de la teinte et de la saturation des couleurs
Vous pouvez régler le teint de la peau et la saturation générale des couleurs. Si le style d'image est réglé sur [Monochrome], [Teinte de couleur] et [Saturation des couleurs] deviennent [Effet de filtre] et [Effet de ton].
Réglez une image lors de son affichage.
Glissez le curseur vers la gauche ou la droite pour régler la teinte de couleur et la saturation des couleurs.
-
[Teinte de couleur]
- Sert principalement à ajuster les teints de peau. Déplacez le curseur sur la droite pour donner une nuance plus jaune aux teints de peau et sur la gauche pour une nuance plus rouge.
-
[Saturation des couleurs]
- La profondeur générale des couleurs de l'image est réglée avec la saturation des couleurs. Déplacez le curseur sur la droite pour accentuer les couleurs et sur la gauche pour les affaiblir.
Réglage du style d'image monochrome
Lorsque le style d'image est réglé sur [Monochrome], vous pouvez créer des photographies monochromes aux effets semblables au filtrage et à l'aspect d'une photographie d'une seule couleur.
-
Sélectionnez [Monochrome] dans le menu déroulant [Style d'image].
-
Faites glisser le curseur de [Effet de filtre] vers la gauche ou la droite pour procéder au réglage.
-
[Effet de filtre]
- Crée une image dont le blanc des nuages et le vert des arbres sont accentués sur la même photographie monochrome.
| [Aucun] | Image monochrome classique sans effet de filtre. |
| [Jaune] | Le ciel bleu est reproduit plus naturellement et les nuages blancs ressortent clairement. |
| [Orange] | Le ciel bleu devient légèrement plus sombre. La luminosité du soleil augmente davantage. |
| [Rouge] | Le ciel bleu devient assez sombre. Les feuilles d'automne deviennent claires et lumineuses. |
| [Vert] | Les teints de peau et les lèvres s'adoucissent. Les feuilles vertes des arbres deviennent claires et lumineuses. |
-
[Effet de ton]
- Vous pouvez créer une photographie monochrome à laquelle une seule couleur a été ajoutée. Vous pouvez choisir entre [Aucun], [Sépia], [Bleu], [Violet] et [Vert].
Pour accentuer l'effet de filtre, placez le curseur de [Contraste] plus à droite.
Réglage de la netteté de l'image
Vous pouvez rendre l'atmosphère générale d'une image plus dure ou plus douce. Procédez au réglage en sélectionnant l'un des deux modes [Netteté] ou [Masque flou].
-
[Netteté]
- Contrôle la netteté d'une image en réglant le niveau d'accentuation des contours de l'image. Plus le curseur [Netteté] est déplacé à droite (réglage plus important), plus les bords sont accentués donnant une image plus nette.
-
[Masque flou]
- Règle plus précisément la netteté de l'image.
[Force]
Indique le niveau d'accentuation des contours de l'image. Plus le curseur est déplacé à droite (réglage plus important), plus les bords sont accentués donnant une image plus nette.
[Finesse]
Indique la finesse des contours accentués. Plus le curseur est déplacé à gauche (réglage moins important), plus les détails fins peuvent être accentués.
[Seuil]
Règle « le degré de différence du contraste par rapport au pourtour avant d'accentuer les bords ».
- Règle plus précisément la netteté de l'image.
-
Sélectionnez [Netteté] dans le menu déroulant et procédez au réglage.
Réglez une image lors de son affichage.
Glissez le curseur vers la gauche ou la droite pour régler la netteté.
Réglage détaillé de la netteté de l'image
-
Sélectionnez [Masque flou] dans le menu déroulant et procédez au réglage.
Réglez une image lors de son affichage.
Glissez le curseur vers la gauche ou la droite pour régler la netteté.
Réglez la netteté de l'image avec l'affichage de la fenêtre réglé sur [Affichage 200%], [Affichage 100%] ou [Affichage 50%]. Si l'affichage est réglé sur [Ajuster à la fenêtre] (plein écran), il se peut que les effets du réglage n'aient pas l'air naturels.
Réglage automatique de la luminosité et des couleurs (assistant de courbe de tonalité)
Afin d'obtenir l'image standard souhaitée, réglez automatiquement la courbe de tonalité de l'image. Vous pouvez choisir le degré de réglage automatique entre « Normal » et « Supérieur ».
Cliquez sur l'onglet [RVB] puis cliquez sur le bouton de réglage automatique de votre choix.
-
La courbe de tonalité est modifiée selon le réglage.
-
-
[
] (Normal)
- Réglage automatique standard. Convient à la plupart des images.
-
[
] (Supérieur)
- À utiliser lorsque l'effet obtenu avec le réglage automatique standard est insuffisant.
-
[
]
- Restaure la courbe de tonalité à ses paramètres originaux.
Le résultat du réglage automatique (assistant de courbe de tonalité) peut ne pas être satisfaisant pour les images suivantes :
- Images prises avec l'exposition correcte
- Images dont la luminosité est déséquilibrée
- Images trop sombres
- Images au contre-jour excessif